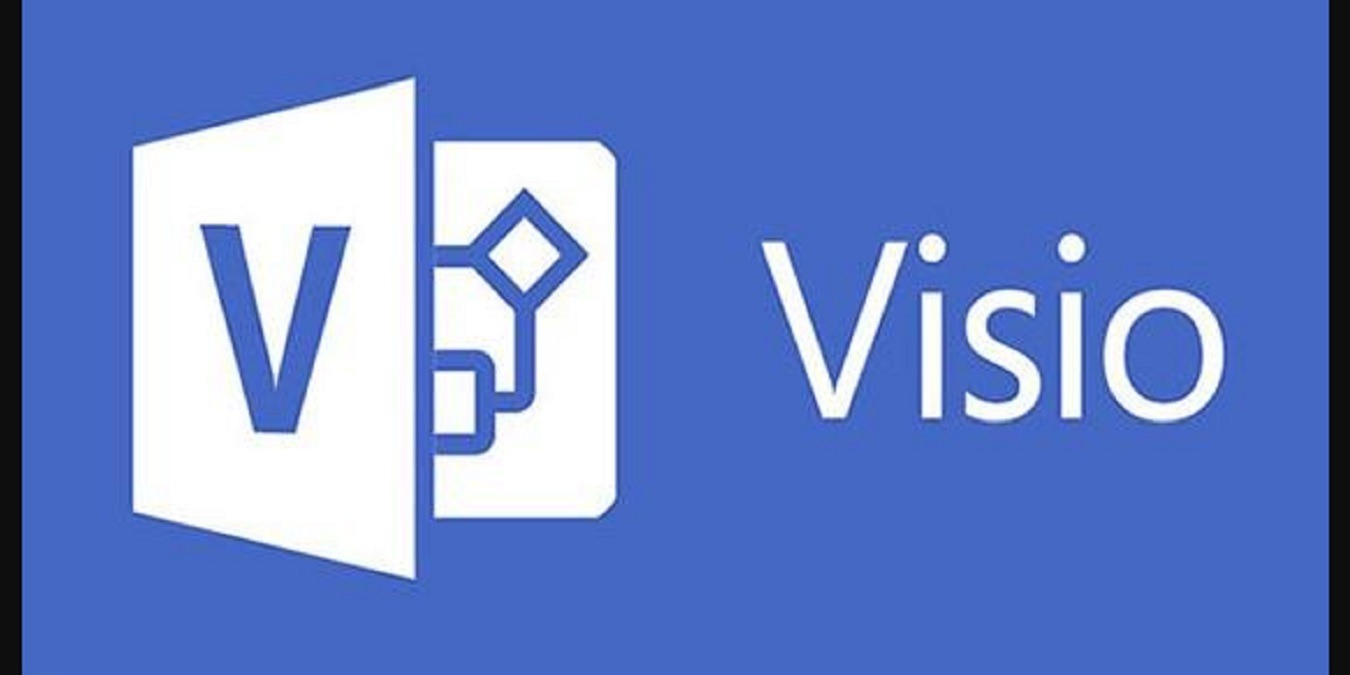Untuk mengakses email Anda di perangkat seluler atau dengan perangkat lunak seperti Microsoft Outlook, Anda harus yakin bahwa pengaturan yang Anda gunakan sudah benar.
Jika Anda pengaturan tidak benar , email Anda tidak akan berfungsi dan Anda tidak akan dapat mengaksesnya. Sangat penting bahwa Anda yakin semua pengaturan Anda diatur dengan cara Anda Penyedia layanan internet mendikte.
Biasanya, sebagian besar aplikasi email menyukai Microsoft Outlook akan secara otomatis mengkonfigurasi pengaturan server email . Jika pengaturan server Anda tidak dikonfigurasi secara otomatis, panduan langkah demi langkah ini akan membantu Anda membuat email Anda berfungsi dengan benar.
Pengaturan Server untuk Akun Email Outlook atau Office 365 untuk Bisnis
Saat menyiapkan file Outlook.com akun email (ini dapat terdiri dari akun hotmail.com, live.com, atau msn.com), Anda akan diminta untuk mengatur server. Ikuti beberapa langkah berikut.
Akun Outlook
- Buka eas.outlook.com untuk menemukan file pengaturan server masuk halaman.
Jika akun Outlook Anda memerlukan file Server POP , navigasi ke pop-mail.outlook.com . Untuk Server IMAP, Anda ingin menavigasi ke imap-mail.outlook.com.
- Untuk pengaturan server SMTP keluar , navigasi ke smtp-mail.outlook.com
- Pada tahap ini, Anda akan diminta untuk memasukkan nomor port atau mencari nomor port. Untuk Server email IMAP , nomor impornya adalah 993 .
- Untuk Server email POP , nomor impornya adalah 995.
Setelah Anda memasukkan nomor porta untuk mengimpor email, Anda harus memasukkan atau mencari nomor port keluar.
Itu port keluar nomor untuk semua server email adalah 587.
Akun Office 365 untuk Bisnis
- Navigasi ke outlook.office365.com untuk menemukan pengaturan server masuk halaman.
- Untuk keluar Pengaturan server SMTP , navigasi ke smtp-mail.outlook.com
- Pada tahap ini, Anda akan diminta untuk memasukkan nomor port atau mencari nomor port. Untuk Server email IMAP, nomor impornya adalah 993.
Untuk Server email POP , nomor impornya adalah 995.
- Setelah Anda memasukkan nomor porta untuk mengimpor email, Anda harus memasukkan atau mencari nomor port keluar.
Itu nomor port keluar untuk semua e server email adalah 587 .
Pengaturan Server Kotak Surat Exchange
Jika karena alasan tertentu Anda memutuskan untuk menggunakan file Kotak surat Exchange sebagai lawan dari fileKantor 365email, Anda dapat mengikuti panduan langkah demi langkah ini untuk mencari pengaturan server Anda.
Langkah-langkah ini juga akan membantu jika Anda tidak yakin dengan jenis email yang Anda gunakan.
- Anda pasti ingin masuk ke akun Anda menggunakan Aplikasi Web Outlook .
- Setelah Anda masuk ke Outlook Web App, cari file toolbar .
- Di toolbar, Anda akan memilih 'Pengaturan. 'Dari sana, Anda akan mengklik' Surat, ' kemudian ' POP dan IMAP '.
- Nama server untuk POP3, IMP4 , dan SMTP , serta setelan lainnya, akan ditemukan di sini di POP dan Pengaturan server IMAP halaman.
Menyiapkan Outlook 2011 untuk Mac
Jika Anda sedang berlari Outlook 2011 untuk Mac , Anda dapat mengikuti panduan langkah demi langkah ini untuk membantu Anda menyiapkan email.
- Buka Outlook 2011 untuk Mac. Dari bilah alat atas, klik Alat . Kemudian klik Akun untuk menambahkan akun email ke server.
- Anda akan dibawa ke Akun halaman. Dari sini, Anda akan mengklik Akun Email ikon.
- Setelah Anda mengklik ikon ini, jendela lain akan muncul di mana Anda dapat memasukkan semua informasi akun Anda.
Di jendela ini Anda akan masuk:
- Nama Anda seperti yang Anda inginkan
- Alamat email lengkap Anda. Contoh:johndoe@example.com
- Pilih server Anda: POP3 atau IMAP.
- Masukkan mail.example.com di Email masuk (POP3, IMAP) kotak server.
- Masukkan mail.example.com di Surat keluar (SMTP) kotak server. Karena masalah otentikasi umum dapat terjadi dengan Outlook, sangat disarankan untuk menggunakan file SSL dan nomor port 465 untuk SMTP koneksi, jika ini adalah rute yang Anda putuskan untuk diambil.
- Masukkan lengkap Anda alamat email sekali lagi ke Nama pengguna bidang.
- Masukkan kata sandi email Anda ke dalam Kata sandi bidang.
- Setelah Anda memasukkan semua informasi akun Anda ke dalam kotak, Anda akan mengkonfigurasi file Pengaturan server keluar . Lakukan ini dengan mengklik Opsi lanjutan di kotak kotak informasi akun.
Untuk autentikasi, Pilih gunakan info server masuk ini akan membantu Anda menghindari masalah otentikasi umum yang mungkin muncul.
Cara Menyiapkan Outlook 2013 atau 2016
- Buka Pandangan di perangkat Anda.
- Di bagian atas, Anda akan memilih Mengajukan tab.

- Dari sini, cari Info kategori. Kemudian klik Pengaturan akun dari menu tarik-turun.
- Setelah Anda masuk Pengaturan akun , cari Surel tab. Lalu pilih Baru.

- Kotak dialog akan terbuka yang memungkinkan Anda mengkonfigurasi akun email baru. Masukkan semua informasi Anda ke dalam kotak dialog. Dalam Kotak Nama Anda , ketik nama lengkap Anda.
Yang termasuk dalam kotak dialog adalah:
- Nama lengkap Anda
- Alamat email lengkap Anda
- Kata sandi Anda
- Kemudian kata sandi Anda lagi
Setelah memasukkan semua informasi ini (dan jika benar), klik Lanjut untuk memulai penyiapan akun otomatis.
Pada tahap ini, Outlook akan mencoba mengkonfigurasi akun Anda secara otomatis. Jika semuanya berjalan dengan sukses, kotak dialog yang terbuka akan mengingatkan Anda bahwa akun email Anda telah berhasil ditambahkan. Anda kemudian klik Selesai dan Menutup .
Catatan
- Anda mungkin memerlukan beberapa informasi dari penyedia email Anda saat pengaturan email mu. Anda kemungkinan besar harus menyiapkan email Anda sebagai Akun IMAP atau POP.
- Penyedia Anda akan memberi tahu Anda yang mana yang kompatibel dengan akun Anda. Jika ada konfigurasi otomatis yang gagal selama proses ini, sistem otomatis akan mencoba menggunakan koneksi terenkripsi.
- Jika koneksi terenkripsi juga gagal, Anda akan diminta untuk mengatur akun email secara manual.
Jika Anda mencari perusahaan perangkat lunak yang dapat Anda percayai karena integritas dan praktik bisnisnya yang jujur, tidak perlu mencari lagi selain . Kami adalah Mitra Tersertifikasi Microsoft dan Bisnis Terakreditasi BBB yang peduli untuk menghadirkan pengalaman yang andal dan memuaskan kepada pelanggan kami pada produk perangkat lunak yang mereka butuhkan. Kami akan bersama Anda sebelum, selama, dan setelah semua penjualan.
Itulah Jaminan Perangkat Lunak 360 Derajat kami. Jadi tunggu apalagi? Hubungi kami Hari Ini di +1 877 315 1713 atau email sales@softwarekeep.com. Selain itu, Anda dapat menghubungi kami melalui Obrolan Langsung.