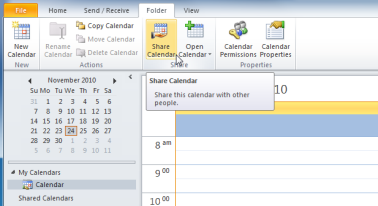Sementara Windows 10 Home itu sendiri adalah sistem operasi yang hebat, beberapa orang mencari fitur-fitur canggih dari edisi Pro. Artikel hari ini akan berfokus pada bagaimana Anda dapat meningkatkan salinan Windows 10 Home Anda ke Windows 10 Pro menggunakan kunci tiruan yang disediakan oleh Microsoft, dan kunci produk yang sebenarnya.
Mengapa Anda harus memperbarui dari Windows 10 Home ke Pro?
Perbedaan terbesar antara kedua sistem ini adalah keamanannya. Versi Pro hadir dengan perlindungan yang jauh lebih baik terhadap ancaman dunia maya, memungkinkan Anda menyimpan materi sensitif dengan nyaman di komputer Anda. Beberapa fitur tambahan lainnya termasuk penautan domain dan Desktop Jarak Jauh.
Jika Anda ingin mempelajari cara memperbarui dari sistem Windows 10 Home ke Windows 10 Pro dengan perintah SLMGR, Anda berada di tempat yang tepat. Metode ini memungkinkan Anda untuk meningkatkan tanpa harus menginstal ulang seluruh perangkat Anda atau duduk berjam-jam layar peningkatan.
Catatan : Anda mungkin diharuskan memiliki akses ke akun administrator untuk melakukan semua langkah yang dijelaskan di bawah ini. Jika akun yang Anda gunakan saat ini tidak memiliki izin administratif, pastikan untuk mengubahnya di setelan Anda atau hubungi profesional TI Anda.
Jangan buang waktu lagi dan langsung membaca panduannya. Pastikan untuk mengikuti langkah-langkah yang dijelaskan di bawah secara akurat untuk memastikan Anda tidak mengalami kesalahan apa pun selama proses peningkatan.
- Pastikan Anda memiliki Kunci produk Windows 10 Pro siap. Anda dapat membeli kunci produk dari berbagai pengecer online, atau situs web resmi Microsoft. Anda akan menerima kunci sepanjang 25 karakter yang memungkinkan Anda mengaktifkan Windows 10 Pro setelah proses peningkatan.
- Agar metode ini berfungsi, Anda harus mematikan internet Anda sepenuhnya. Berikut langkah-langkahnya bergantung pada jenis koneksi yang Anda gunakan:
- Untuk nirkabel (Wi-Fi) ikuti langkah ini:
- Klik pada Jaringan ikon di area notifikasi bilah tugas Anda. Ini akan membuka tab geser dengan daftar jaringan nirkabel yang terdeteksi terdaftar.
- Klik pada Wifi tombol untuk menonaktifkan sementara Wi-Fi Anda.
- Untuk kabel (Ethernet) ikuti langkah ini:
- Klik kanan pada file Jaringan ikon di area pemberitahuan bilah tugas Anda, lalu pilih Buka pengaturan Jaringan & Internet .
- Klik pada tautan Ubah opsi adaptor. Jendela baru akan muncul.
- Klik kanan pada koneksi kabel Anda, lalu pilih Nonaktifkan dari menu konteks.
- Setelah mematikan sementara koneksi Anda ke internet, buka aplikasi Pengaturan menggunakan Windows + saya pintasan keyboard.
- Klik pada Pembaruan & Keamanan tab, lalu pilih Pengaktifan dari menu sidebar.
- Gulir ke bawah hingga Anda melihat Aktifkan Windows sekarang bagian. Di sini, Anda perlu mengklik Ubah kunci produk tautan. Jendela baru akan muncul.
- Masukkan kunci dummy Windows 10 Pro berikut yang disediakan oleh Microsoft: VK7JG-NPHTM-C97JM-9MPGT-3V66T
- Dengan internet dinonaktifkan, Anda akan dapat mengubah Windows 10 Home menjadi Windows 10 Pro. Tunggu hingga prosesnya selesai dan biarkan komputer Anda restart.
- Setelah reboot otomatis, komputer Anda akan menggunakan Windows 10 Pro, namun, Anda masih harus mengaktifkannya dengan kunci produk Anda sendiri untuk memvalidasi lisensi.
- Mulai sistem Anda dan buka Prompt Perintah dengan salah satu cara berikut:
- Menggunakan fungsi pencarian di bilah tugas Anda, cari Prompt Perintah . Saat Anda melihatnya di hasil, klik kanan padanya dan pilih Jalankan sebagai administrator .
- tekan Windows + R pada keyboard Anda untuk menampilkan Lari utilitas. Ketik cmd dan tekan Ctrl + Bergeser + Memasukkan tombol pada keyboard Anda. Melakukannya, Anda meluncurkan Command Prompt dengan izin administratif.
- tekan Windows + X pintasan keyboard, lalu pilih Command Prompt (Admin) .
- Jika diminta, klik Iya untuk mengizinkan Command Prompt membuat perubahan pada perangkat Anda. Anda mungkin juga diminta untuk memasukkan kata sandi administrator.
- Ketik perintah berikut, lengkap dengan 25 karakter kunci produk Anda yang diformat seperti ini: SLMGR / ipk xxxxx-xxxxx-xxxxx-xxxxx-xxxxx
- Tekan Memasukkan tombol pada keyboard Anda. Anda harus melihat kotak dialog muncul di layar Anda, memberi tahu Anda tentang aktivasi kunci produk Anda.
Cara memeriksa apakah Anda berhasil mengonversi Windows 10 Home ke Windows 10 Pro
Setelah menyelesaikan langkah-langkah di bagian atas, sistem Anda seharusnya berhasil diaktifkan dengan versi Windows 10 Pro. Anda dapat memeriksa ulang ini dengan mengikuti panduan singkat ini:
windows 10 alat pembuatan media instalasi
- Buka File Explorer .
- Klik kanan PC ini dan pilih Properti .
- Periksalah Edisi Windows bagian. Ini harus menampilkan Windows 10 Pro dengan arsitektur sistem Anda.
Kami berharap artikel kami dapat membantu Anda meningkatkan dari Windows 10 Home ke Windows 10 Pro dengan mudah. Nikmati perlindungan canggih dan fitur baru dan unik dengan peningkatan sistem operasi Anda!