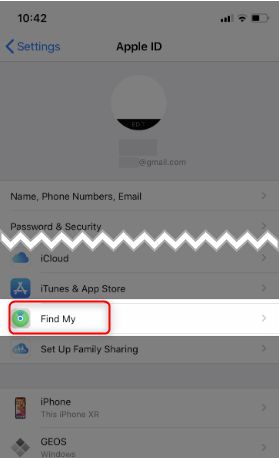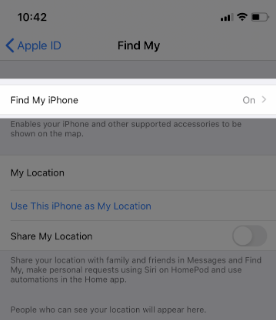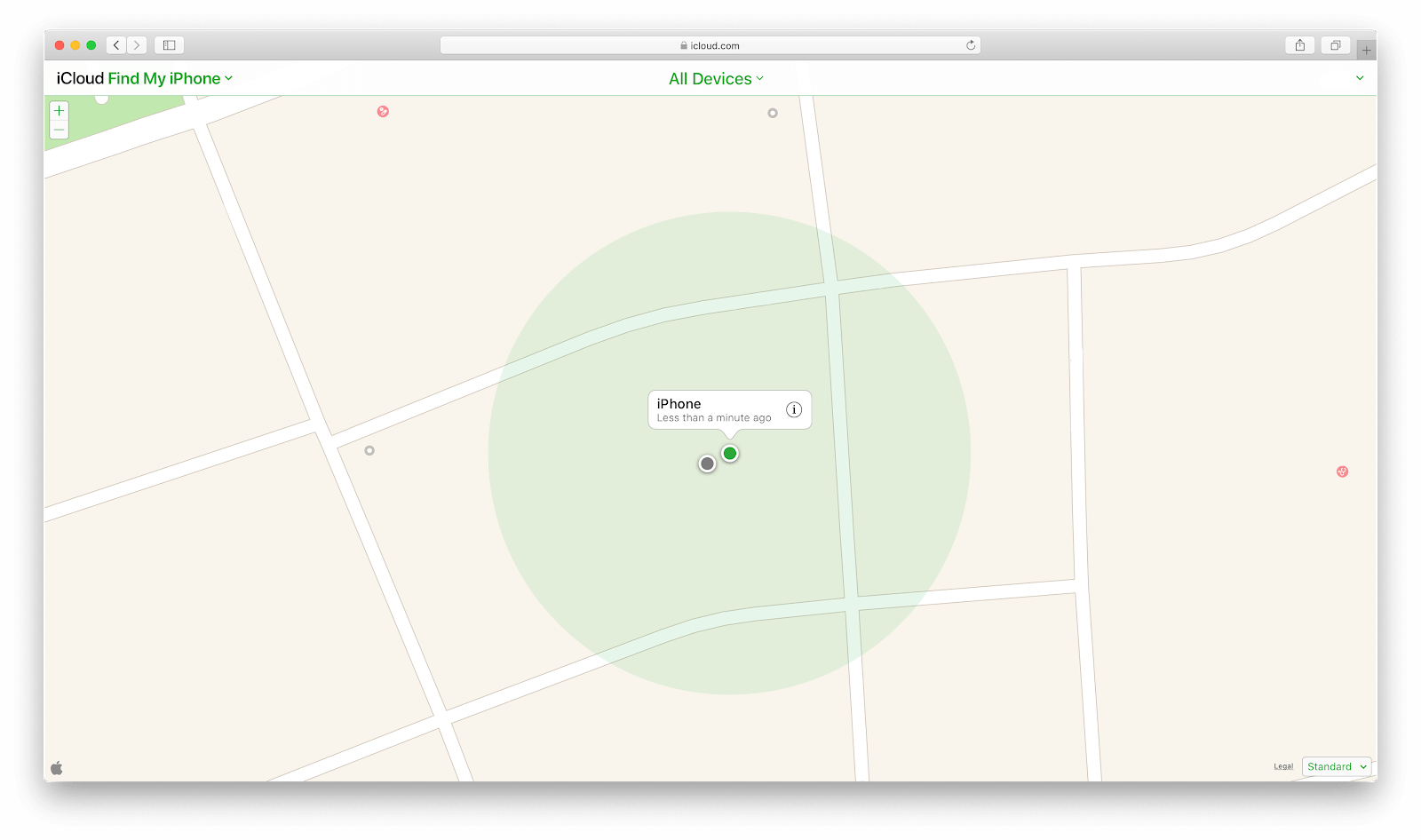Ada beberapa alasan mengapa Anda mungkin ingin mematikan Cari iPhone Saya di perangkat seluler Anda.
cara membuat windows 7 instal usb
Misalnya, menjual iPhone Anda atau menginginkan privasi tanpa dilacak saat bepergian adalah alasan yang sah untuk menyingkirkan fitur ini. Anda juga diharuskan mematikan Cari iPhone Saya saat mencoba mengembalikan iPhone Anda ke setelan pabrik.
Jika Anda tidak tahu cara menonaktifkan Temukan iPhone saya, panduan praktis ini akan menunjukkan kepada Anda semua cara yang berbeda.
Ada beberapa hal yang perlu Anda ketahui tentang mematikan Temukan iPhone Saya fitur sebelum mematikannya.
Pertama, Temukan iPhone Saya adalah cara yang dapat diandalkan untuk menemukan iPhone yang hilang atau dicuri. Setelah Anda mematikan fitur ini, Anda tidak akan memiliki cara mudah untuk menemukan ponsel Anda.
apakah saya memiliki kantor 32 atau 64 bit
Untuk alasan ini, mematikan Temukan iPhone Saya , Anda memerlukan info masuk ke ID Apple . Hanya seseorang yang mengetahui kata sandi ID Apple Anda yang dapat mematikan fitur tersebut, meskipun perangkat Anda dibajak.
Nonaktifkan Temukan iPhone Saya dari iPhone Anda
Untuk menonaktifkan fitur ini, Anda cukup menggunakan ponsel Anda jika Anda memiliki akses ke sana. Anda dapat menemukan semua langkah yang diperlukan untuk mematikan Find My iPhone di bawah ini.
- Ambil iPhone Anda dan buka Pengaturan aplikasi. Anda dapat mengenali aplikasi dari ikon roda gigi abu-abu.
- Ketuk Anda Nama ID Apple ditampilkan di bagian atas aplikasi Pengaturan. Di sinilah Anda dapat mengelola ID Apple, iCloud, iTunes, AppStore, dan fitur lainnya yang terhubung langsung dengan akun individual Anda.

- Ketuk di Temukan Saya bagian. Ini akan membawa Anda ke layar di mana Anda dapat melihat daftar semua opsi mengenai fitur-fitur seperti Find My iPhone.
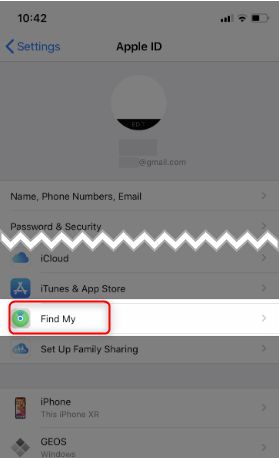
- Ketuk di Temukan iPhone Saya bagian. Anda harus melihat bahwa fitur tersebut dihidupkan, ditunjukkan oleh teks di sisi kanan layar. Jika Anda melihat bahwa fitur tersebut sudah dimatikan, Anda tidak perlu melakukan apa-apa lagi.
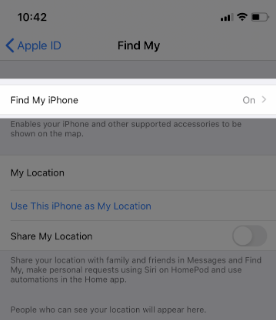
- Ketuk sakelar berwarna hijau di sebelah Temukan iPhone Saya pengaturan. Melakukannya akan memulai proses mematikan fitur sepenuhnya dari ponsel Anda.
- Masukkan Login ID Apple kredensial (email dan kata sandi) untuk melanjutkan. Setelah Anda memasukkan kombinasi dengan benar, Anda dapat mematikan Cari iPhone Saya.
Semudah itu! Namun, ada beberapa skenario di mana Anda tidak dapat mengakses ponsel atau tidak tahu login ID Apple Anda, sehingga panduan ini tidak dapat diikuti. Pastikan untuk melihat bagian selanjutnya untuk mencari tahu tindakan selanjutnya untuk dapat mematikan Find My iPhone.
mengapa mouse saya berhenti bergulir
Matikan Cari iPhone Saya tanpa kata sandi ID Apple

Jangan khawatir, Anda dapat dengan mudah memulihkan kata sandi ID Apple Anda, meskipun Anda lupa mencatatnya di suatu tempat, selama Anda memiliki akses ke alamat email Anda. Lakukan langkah-langkah berikut dan setel kata sandi baru untuk akun Anda.
- Ambil iPhone Anda dan buka Pengaturan aplikasi. Anda dapat mengenali aplikasi dari ikon roda gigi abu-abu.
- Ketuk Anda Nama ID Apple ditampilkan di bagian atas aplikasi Pengaturan. Di sinilah Anda dapat mengelola ID Apple, iCloud, iTunes, AppStore, dan fitur lainnya yang terhubung langsung dengan akun individual Anda.
- Ketuk Kata Sandi & Keamanan , kemudian Ganti kata sandi .
- Jika Anda sudah masuk ke iCloud dan mengaktifkan kode sandi, Anda akan diminta untuk memasukkan kode sandi untuk perangkat Anda.
- Ikuti petunjuk di layar untuk mengubah dan memulihkan kata sandi ID Apple Anda. Pastikan untuk mencatat kata sandi baru di pengelola kata sandi yang aman atau di selembar kertas yang tersembunyi dengan baik!
- Kembali ke metode sebelumnya dan lakukan langkah-langkah yang diperlukan untuk mematikan Temukan iPhone Saya menggunakan iPhone Anda.
Matikan Temukan iPhone Saya secara online
Tahukah Anda bahwa Anda dapat mematikan fitur Find My iPhone dari browser web? Dengan menggunakan komputer, Anda dapat menavigasi ke situs web Apple dan mematikan fitur tersebut dari jarak jauh, selama Anda mengetahui info masuk ID Apple Anda. Ini berguna jika Anda mengalami kesulitan saat menggunakan seluler, atau tidak memiliki akses ke iPhone Anda.
Harap dicatat bahwa ini hanya boleh digunakan jika Anda tahu bahwa telepon Anda hilang selamanya. Jika Anda menjual ponsel atau mendonasikannya sebagai hadiah, pastikan untuk menghubungi penerima untuk memastikan mereka merasa nyaman dengan Anda saat Anda menghapus perangkat.
ikon windows tidak berfungsi pada windows 10
- Buka browser web apa saja dan navigasikan ke iCloud Temukan situs web .
- Masukkan ID Apple Anda dan masuk. Anda dapat mencentang Biarkan saya tetap masuk pilihan untuk kenyamanan masa depan saat mengunjungi situs web.
- Tunggu situs web menemukan semua perangkat Anda dengan fitur Find My dihidupkan. Ini bisa memakan waktu hingga beberapa menit tergantung pada kecepatan internet dan posisi geologis Anda.
- Setelah perangkat Anda dimuat, pilih iPhone yang ingin Anda hapus Find My iPhone. Anda dapat melakukan ini dengan mengklik saya ikon digambarkan di bawah ini.
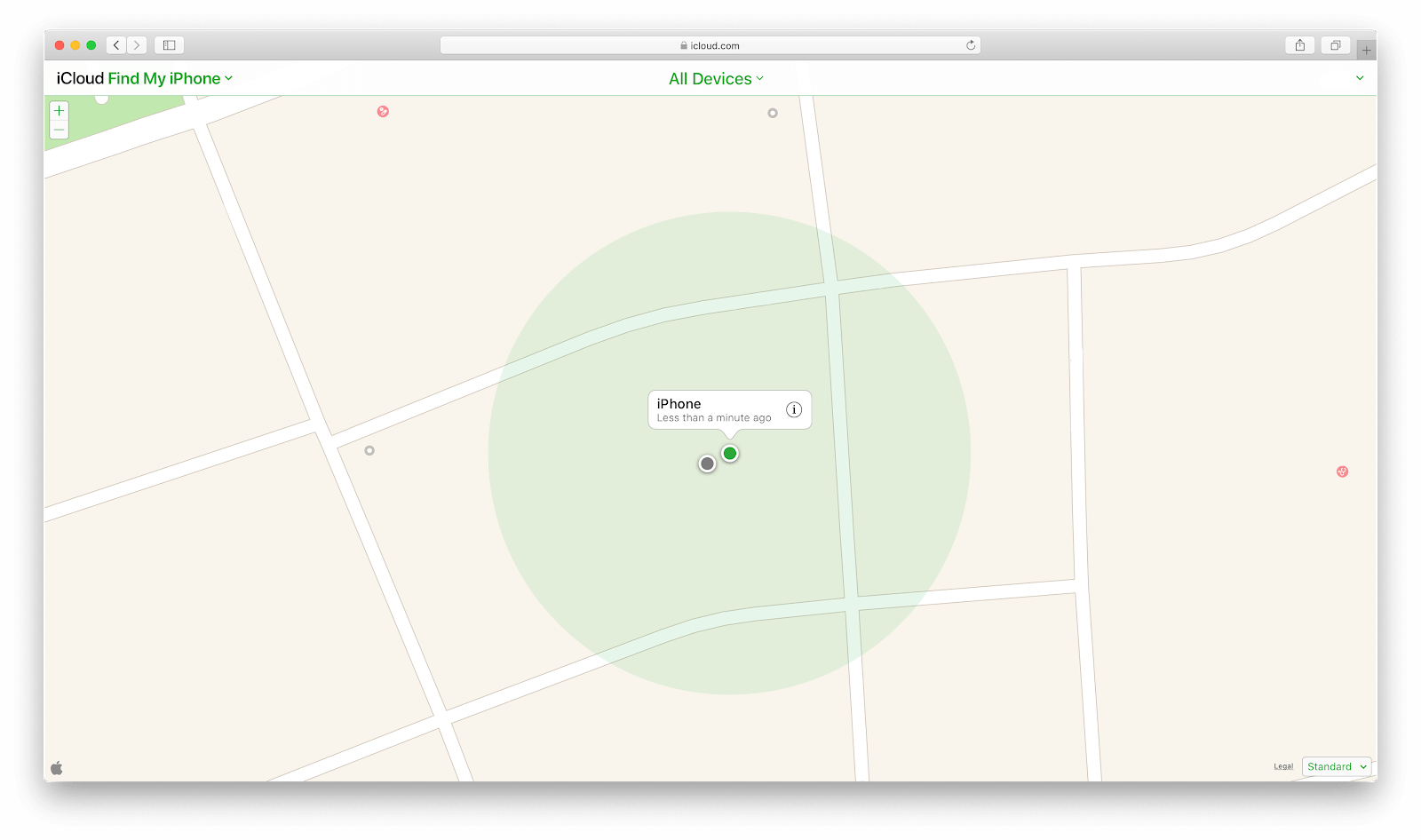
- Pilih Hapus iPhone dari panel yang terbuka di sudut kanan atas. Anda akan diminta untuk memasukkan kata sandi ID Apple Anda sekali lagi.
- Setelah iPhone dihapus, klik Menghapus akun . Melakukannya akan membuat perangkat menghilang dari layar Find My iPhone Anda.
Matikan suara peringatan Find My iPhone
Pada saat penulisan, tidak ada cara pasti untuk mematikan suara peringatan yang diputar di iPhone saat Cari iPhone Saya digunakan untuk memulai alarm. Jika Anda terkunci dari perangkat Anda atau terus mendengar suaranya, kami sangat menyarankan untuk menghubungi layanan toko Apple dan melihat apa yang dapat dilakukan teknisi di tempat.
Kami berharap artikel kami membantu Anda berhasil mematikan Temukan iPhone Saya di iPhone Anda. Jika Anda memerlukan bantuan untuk tindakan ini, kembali ke artikel ini dan lakukan solusi yang disarankan lagi.
Baca Selanjutnya:
> Cara Memperbaiki iPhone Dinonaktifkan. Hubungkan ke iTunes
Lihat juga: