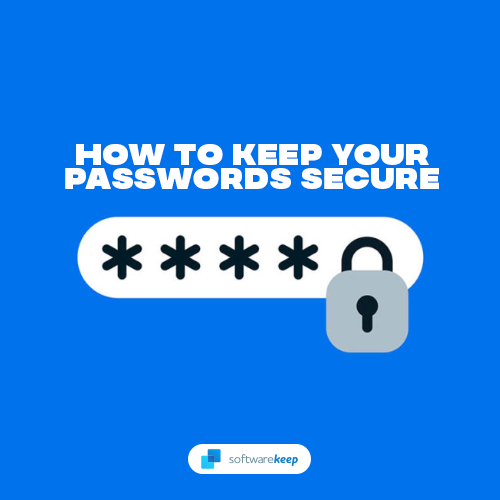Di Windows 10, Anda memiliki opsi untuk menyesuaikan menu Start agar sesuai dengan keinginan Anda. Jika Anda hanya ingin menampilkan ubin dan menghapus daftar aplikasi, ikuti panduan kami. Anda dapat dengan mudah mengubah cara menu Start Anda ditampilkan dengan mengubah beberapa pengaturan di Windows 10.

Menu Start adalah pusat utama untuk menemukan aplikasi dan fitur di Windows 10. Dengan tambahan baru Tiles, menu ini menjadi lebih nyaman dan bermanfaat bagi pengguna.
Jika Anda ingin membuat menu Start Anda sebagian besar terdiri dari Ubin, tanpa daftar aplikasi yang memakan ruang di samping, kami punya kabar baik untuk Anda. Itu sangat mungkin!
Jangan khawatir - bahkan setelah menonaktifkan daftar aplikasi, Anda masih dapat mengaksesnya dengan mengklik tombolnya. Namun, ini tidak akan memakan ruang di menu Mulai secara default, memungkinkan Anda untuk fokus pada Ubin Anda sebagai gantinya.
Cara menampilkan Ubin hanya di menu Mulai Windows 10
Langkah-langkah di bawah ini menunjukkan kepada Anda cara mengakses pengaturan yang diperlukan untuk mengaktifkan dan menonaktifkan daftar aplikasi di menu Start Windows 10. Saat ini ini satu-satunya cara untuk menampilkan Ubin saja di Windows 10, tanpa memerlukan aplikasi pihak ketiga.
- Klik pada Mulailah menu di bilah tugas Anda. Ikon ini memiliki logo Windows 10 di atasnya. Jika Anda tidak terbiasa dengan antarmuka Windows 10, sebaiknya baca Cara Memulai Windows 10 artikel di situs web kami.

- Pilih Pengaturan ikon, ditunjukkan dengan roda gigi. Atau, Anda dapat menggunakan Windows + saya pintasan keyboard untuk mencapai aplikasi ini lebih cepat.

- Klik pada Personalisasi ubin. Ini akan membawa Anda ke layar tempat Anda dapat mengakses sebagian besar opsi penyesuaian Windows 10.

- Menggunakan menu di dalam panel kiri, alihkan ke Mulailah tab. Anda dapat mengubah tampilan menu Start Anda di sini, termasuk daftar App.

- Temukan Tampilkan daftar aplikasi di menu Mulai header di halaman Awal. Klik pada sakelar sakelar di bawahnya sehingga disetel ke Mati .
Voila! Daftar aplikasi Anda akan hilang setiap kali Anda membuka menu Start sekarang.
Cara mengakses daftar Aplikasi setelah mematikannya
Bahkan setelah mematikan daftar Aplikasi, Anda masih memiliki akses mudah ke dalamnya di dalam menu Mulai.

cara menemukan kunci produk Microsoft Office di komputer
- Buka menu Start Windows 10, dan klik ikon daftar Aplikasi di panel kiri. Itu diwakili oleh 4 kotak dan garis horizontal.
- Jika Anda mengarahkan kursor mouse ke ikon selama beberapa detik, label akan ditampilkan Semua aplikasi .
- Klik pada ikon untuk mengakses daftar aplikasi Anda.
Cara mengaktifkan kembali daftar Aplikasi di menu Mulai Windows 10
Jika Anda ingin mengembalikan perubahan ini dan menampilkan daftar aplikasi lagi, cukup ikuti panduan di atas dari langkah pertama dan alihkan daftar aplikasi kembali Di .

Pikiran terakhir
Jika Anda membutuhkan bantuan lebih lanjut, jangan takut untuk menghubungi tim layanan pelanggan kami, tersedia 24/7 untuk membantu Anda. Kembalilah kepada kami untuk artikel lebih informatif yang semuanya terkait dengan produktivitas dan teknologi modern!
Apakah Anda ingin menerima promosi, penawaran, dan diskon untuk mendapatkan produk kami dengan harga terbaik? Jangan lupa untuk berlangganan buletin kami dengan memasukkan alamat email Anda di bawah ini! Dapatkan berita teknologi terbaru di kotak masuk Anda dan jadilah orang pertama yang membaca kiat kami untuk menjadi lebih produktif.
Baca juga
> Cara Menonaktifkan Tab Windows 10 Agar Tidak Ditampilkan di Alt + Tampilan Tab
> Cara Mematikan Pemberitahuan di Windows 10
> Buka .Pages Format File di Windows dan Microsoft Word