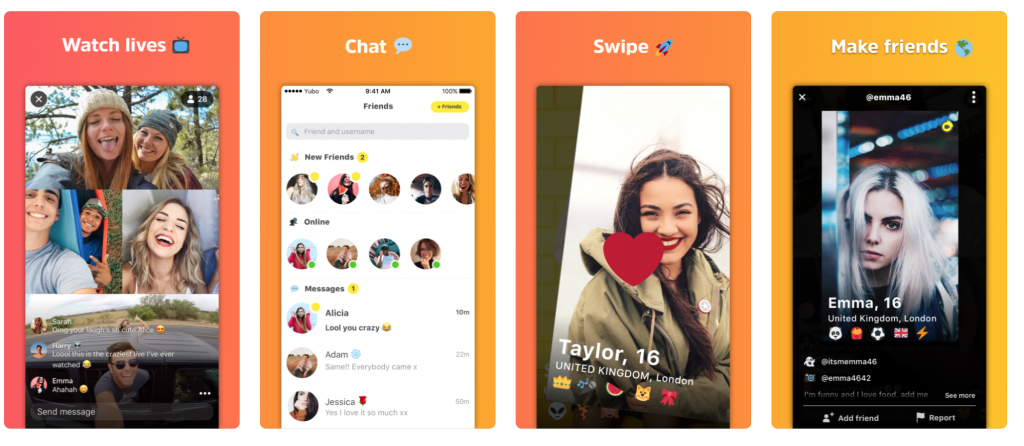Dengan menggabungkan dua partisi menjadi satu, Anda dapat membuat hard drive yang lebih besar dan memperluas ruang yang tersedia di partisi. Ini bisa sangat berguna jika drive Anda penuh dan Anda membutuhkan lebih banyak ruang untuk menyimpan file, aplikasi, dan yang lainnya.
Surface pro 4 tidak ada perangkat audio yang terpasang

Misalnya, jika file C: drive memiliki sedikit ruang tersisa, tetapi file D: drive memiliki banyak, Anda dapat menggabungkannya dan menambahkan ruang yang tersedia bersama-sama.
Jika Anda ingin mempelajari cara menggabungkan partisi Windows 10 , Anda berada di tempat yang tepat. Artikel kami memiliki langkah-langkah untuk menggabungkan partisi hanya dengan menggunakan alat dari Microsoft, serta panduan pihak ketiga bagi mereka yang mencari lebih banyak.
Cara termudah dan tercepat untuk menggabungkan partisi secara native di Windows 10 menggunakan Manajemen Disk . Namun, aplikasi alternatif juga ada, yang sebagian besar sepenuhnya gratis untuk diunduh dan digunakan.
Tip : Meskipun metode ini terutama ditulis untuk perangkat Windows 10, metode ini juga dapat diterapkan ke sistem yang lebih lama seperti Windows 8 dan Windows 7. Jika ada yang Anda kenal mengalami masalah serupa, pastikan untuk membagikan panduan kami dengan mereka!
Di bawah ini adalah dua panduan terpisah yang berfokus pada penggabungan partisi bersama di Windows 10. Pilih cara mana yang Anda suka - tidak ada yang benar atau salah di sini.
Metode 1: Gabungkan partisi menggunakan Manajemen Disk di Windows 10

Itu Manajemen Disk alat hadir dengan setiap Windows 10 secara default. Ini dapat dengan mudah digunakan untuk menggabungkan dua partisi menjadi satu. Namun, rutenya tidak langsung seperti dengan aplikasi pihak ketiga lainnya.
Yang perlu Anda lakukan adalah hapus sebuah partisi pertama, lalu gunakan Perpanjang Volume opsi dan tambahkan ruang yang sekarang tersedia ke partisi lain. Artinya semua file yang disimpan di partisi yang dihapus juga akan terhapus. Pastikan Anda baik-baik saja dengan kehilangan data ini dengan membuat cadangan sebelum menggabungkan partisi.
Berikut cara menggabungkan dua partisi menggunakan Manajemen Disk.
- Buka Manajemen Disk alat menggunakan salah satu metode berikut:
- tekan Windows + R tombol pada keyboard dan ketik Anda diskmgmt.msc ke dalam jendela Jalankan. Klik baik tombol untuk meluncurkan alat Manajemen Disk.
- tekan Windows + X pada keyboard Anda dan pilih Manajemen Disk opsi dari menu konteks.
- Buka File Explorer dan klik kanan PC ini , lalu navigasikan ke Mengelola → Manajemen Komputer → Penyimpanan → Manajemen Disk .
- Temukan volume yang ingin Anda gabungkan dan pilih salah satu volume yang akan Anda hapus. Misalnya, saat menggabungkan file C: dan D: partisi, Anda ingin menghapus yang mana saja tidak memiliki file sistem Windows 10 di dalamnya.
- Klik kanan pada partisi yang Anda hapus dan klik Hapus Volume .
Peringatan : Data dari partisi ini akan dihapus . Sekali lagi, pastikan untuk membuat cadangan file Anda jika Anda ingin menyimpannya.
- Setelah volume dihapus, klik kanan pada partisi sistem Anda dan pilih Perpanjang Volume .
- Ikuti petunjuk di layar dan gabungkan dua partisi dengan menggunakan ruang yang sekarang tidak terisi.
Metode 2: Gabungkan partisi dengan aplikasi pihak ketiga tanpa kehilangan data

Jika Anda lebih suka menyimpan data dari kedua partisi yang Anda gabungkan bersama, itu adalah opsi yang lebih baik untuk menggunakan aplikasi pihak ketiga. Dalam panduan ini, kami akan menggunakan AOMEI Partition Assistant Standard untuk mendemonstrasikan prosesnya, namun, banyak aplikasi lain yang tersedia untuk tujuan ini.
Ingin lebih banyak pilihan? Jangan khawatir, kami siap membantu Anda. Berikut adalah beberapa aplikasi manajemen partisi gratis lainnya yang kami sarankan untuk digunakan untuk menggabungkan partisi di Windows 10:
windows menghentikan kode system_service_exception
- EaseUS Partition Master Gratis
- Wizard Partisi Alat Mini
- Partisi Disk GParted
- Manajer Partisi Paragon
Setelah Anda memilih aplikasi yang sesuai dengan kebutuhan Anda, cukup unduh dan jalankan file pemasang untuk mendapatkan akses ke fitur aplikasi. Sekarang Anda dapat melanjutkan ke panduan di bawah ini.
- Buka aplikasi pengelola partisi pilihan Anda. Sekali lagi, kami akan menggunakan AOMEI Partition Assistant Standard . Aplikasi ini tersedia untuk diunduh gratis oleh mengklik di sini . Anda juga dapat memilih untuk membeli edisi Profesional untuk fitur yang lebih canggih.
- Saat berada di aplikasi, klik kanan pada partisi yang ingin Anda gabungkan dan pilih Gabungkan Lembaran Musik / partitur dari menu konteks.
- Pilih partisi lain yang ingin Anda gabungkan, lalu klik baik tombol.
Catatan : Anda hanya dapat menggabungkan dua partisi dalam satu waktu. Namun, Anda juga dapat menggabungkan dua atau lebih bagian dari ruang yang tidak terisi menjadi partisi. Penting juga untuk diperhatikan bahwa Anda dapat menggabungkan partisi data ke dalam drive boot sistem, tetapi Anda tidak dapat menggabungkan drive boot sistem ke dalam partisi data.
- Konfirmasikan pengaturan, lalu klik Menerapkan tombol.
- Klik Memproses untuk memulai proses penggabungan.
Kami berharap artikel kami dapat membantu Anda mempelajari bagaimana Anda dapat memperbesar partisi di Windows 10. Pastikan untuk merekomendasikan kami jika Anda mengenal orang lain yang membutuhkan bantuan untuk masalah ini!
Jika Anda mencari perusahaan perangkat lunak yang dapat Anda percayai karena integritas dan praktik bisnisnya yang jujur, tidak perlu mencari lagi selain . Kami adalah Mitra Tersertifikasi Microsoft dan Bisnis Terakreditasi BBB yang peduli untuk menghadirkan pengalaman yang andal dan memuaskan kepada pelanggan kami pada produk perangkat lunak yang mereka butuhkan. Kami akan bersama Anda sebelum, selama, dan setelah semua penjualan.
Itu Jaminan Perangkat Lunak 360 Derajat kami. Jadi tunggu apalagi? Hubungi kami Hari ini di +1 877 315 1713 atau email sales@softwarekeep.com. Selain itu, Anda dapat menghubungi kami melalui Obrolan Langsung .


![Bagaimana Memperbaiki Kesalahan Gagal Pembaruan Perselisihan [Diperbarui]](https://gloryittechnologies.com/img/help-center/70/how-fix-discord-update-failed-error.png)