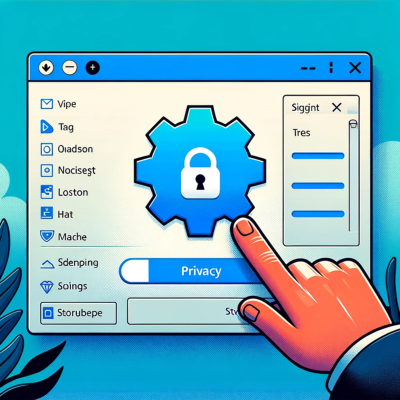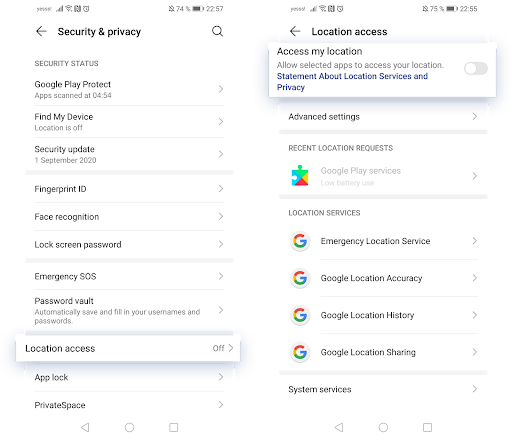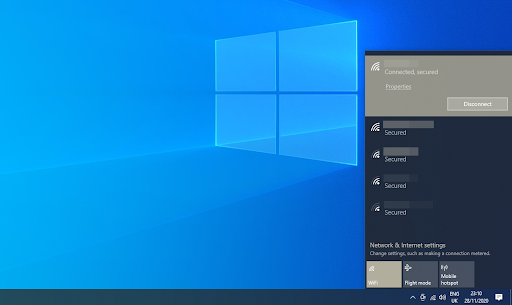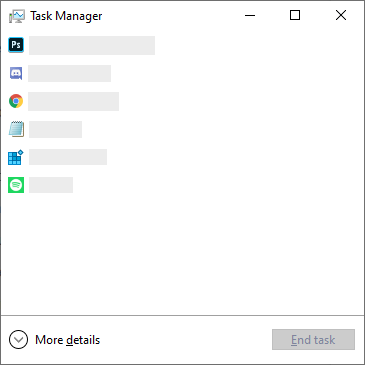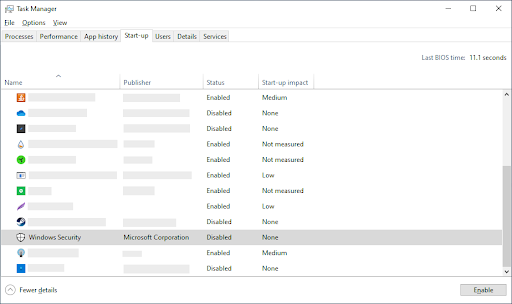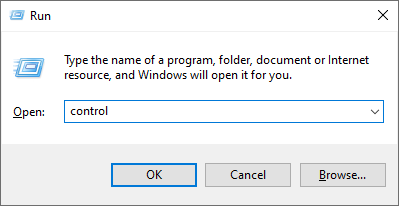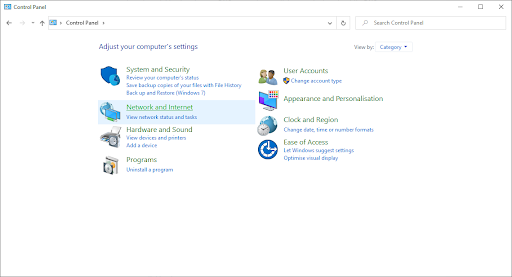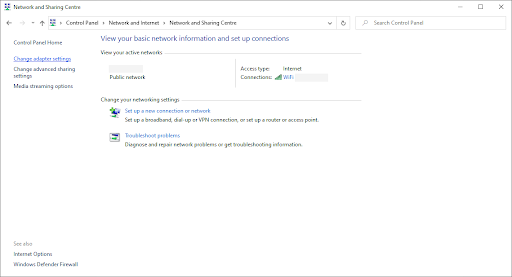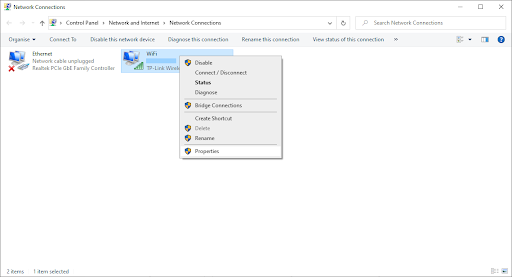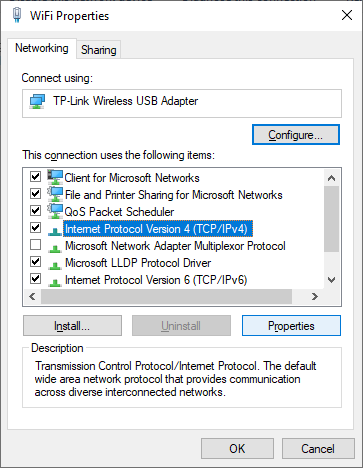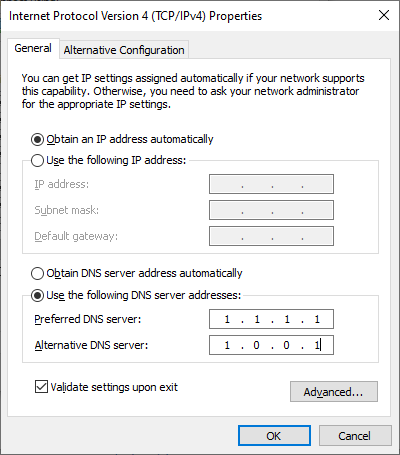Disney Plus (juga bergaya Disney +) adalah layanan streaming untuk semua konten Disney. Namun, banyak pengguna yang kesulitan untuk menonton film dan acara favorit mereka, terutama di luar negeri di lokasi di mana Disney + belum tersedia. Pada artikel ini, Anda dapat mempelajari cara memperbaiki kode kesalahan Disney Plus 73 dan menikmati dosis harian Anda untuk semua hal tentang Disney.

Perbaiki Kode Kesalahan Disney Plus 73
Gunakan solusi berikut untuk Memperbaiki kode kesalahan Disney + 73:
Metode 1. Matikan VPN Anda
Penyebab paling mungkin untuk kode kesalahan Disney + 73 adalah koneksi VPN. Untuk melindungi konten yang dikunci wilayah, situs web mencoba mendeteksi koneksi yang dibuat melalui VPN, dan jika Anda ketahuan, Anda akan melihat layar kesalahan muncul setiap kali Anda mencoba menonton video atau film.
Jika Anda menggunakan VPN, cara termudah untuk menghilangkan kode kesalahan 73 adalah dengan menonaktifkan VPN Anda untuk sementara. Jika Anda berada di negara tempat Disney + tersedia, hal ini tidak akan menimbulkan masalah dan Anda dapat melanjutkan untuk menonton konten di situs tersebut.
- tekan Windows + R tombol pada keyboard Anda. Ini akan memunculkan utilitas Run.

- Ketik kontrol dan tekan Memasukkan tombol pada keyboard Anda. Ini akan meluncurkan aplikasi Panel Kontrol klasik.

- Klik Koneksi jaringan . Anda seharusnya melihat koneksi VPN Anda terdaftar di jendela pop-up baru.
- Pilih VPN yang Anda gunakan dengan menyorot ikonnya.
- Klik pada ' Ubah pengaturan koneksi ini 'di menu Tugas Jaringan.
- Pergi ke Jaringan tab di bagian atas jendela, dan klik Copot pemasangan . Tekan Ya untuk mengkonfirmasi untuk menonaktifkan VPN.
- Setelah berhasil menonaktifkan VPN Anda, coba akses konten di Disney + untuk melihat apakah kode kesalahan 72 muncul kembali.
Metode 2. Aktifkan layanan lokasi
Jika Anda menggunakan ponsel cerdas untuk menonton konten Disney Plus, Anda mungkin perlu mengaktifkan layanan lokasi Anda untuk memberikan detail yang diperlukan untuk verifikasi. Bergantung pada ponsel Anda, ini dapat dilakukan dengan salah satu dari dua cara.
Aktifkan layanan lokasi di iPhone
- Ketuk di Pengaturan ikon.
- Gulir ke bawah dan buka Pribadi tab.
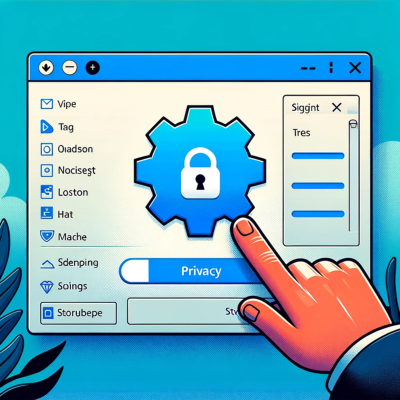
- Ketuk Layanan Lokasi .
- Ketuk di Layanan Lokasi beralih sampai berubah di / hijau . Setelah menyelesaikan ini, Anda seharusnya dapat mengakses konten Disney + Anda.
Aktifkan layanan lokasi di Android
- Ketuk di Pengaturan ikon.
- Ketuk Keamanan & privasi , lalu ketuk Akses lokasi .
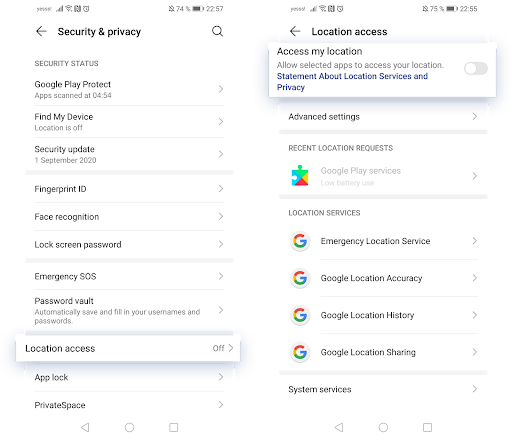
- Pastikan bahwa file Akses lokasi saya sakelar disetel ke Di .
- Setelah menyelesaikan ini, Anda seharusnya dapat mengakses konten Disney + di ponsel Android Anda.
Metode 3. Gunakan VPN yang berbeda
Jika Disney + saat ini tidak tersedia di negara Anda, Anda masih dapat mencoba mengakses kontennya dengan menggunakan layanan VPN yang berbeda. Beberapa VPN lebih baik dalam tidak terdeteksi daripada yang lain - biasanya, layanan berbayar lebih dapat diandalkan dan menyediakan koneksi yang lebih baik daripada yang gratis.
Rekomendasi kami:
- AVG HMA Pro VPN
- ExpressVPN
- NordVPN
- Surfshark
- VeePN
Metode 4. Setel ulang koneksi Wi-Fi Anda
Terkadang trik untuk membuat Disney + berfungsi hanya dengan menyambungkan kembali ke koneksi jaringan Anda.
- Bukalah koneksi menggunakan Tidak bisa di Anda bilah tugas , ditemukan di kanan bawah layar.
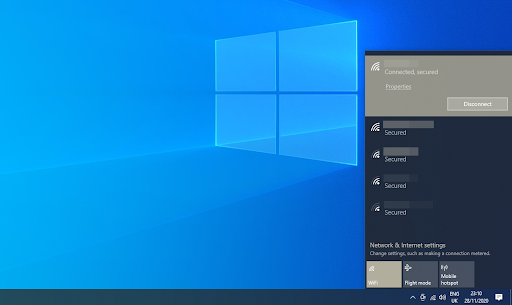
- Klik pada koneksi aktif Anda dan pilih Memutuskan pilihan.
- Tunggu 30-60 detik sebelum menghubungkan kembali ke koneksi internet Anda. Setelah ini, coba dan uji apakah Anda dapat menonton konten Disney +.
Metode 5. Nonaktifkan antivirus untuk sementara
Aplikasi antivirus diketahui menyebabkan masalah pada komputer dengan mengganggu koneksi internet Anda atau memblokir aplikasi dan layanan agar tidak berjalan dengan semestinya. Anda dapat menguji apakah antivirus yang Anda gunakan saat ini menyebabkan kode kesalahan Disney + 73 dengan menonaktifkannya untuk sementara.
Perhatikan bahwa metode ini tidak disarankan karena tidak aman untuk menggunakan komputer Anda tanpa perlindungan. Lanjutkan hanya jika Anda mengetahui kemungkinan risikonya dan memiliki cadangan sistem Anda untuk mengembalikan kerusakan yang mungkin terjadi.
- Klik kanan pada ruang kosong di bilah tugas Anda dan pilih Pengelola tugas .
- Jika Task Manager diluncurkan dalam mode ringkas, pastikan untuk memperluas detail dengan mengklik Detail mode tombol.
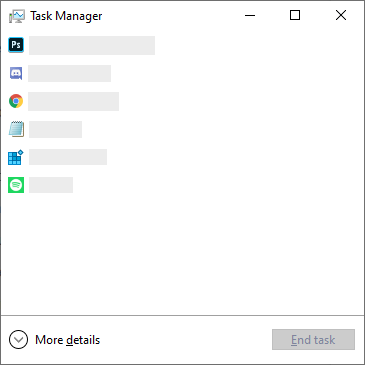
- Beralih ke Memulai tab menggunakan menu tajuk yang terletak di bagian atas jendela.
- Temukan aplikasi antivirus Anda dari daftar dan pilih dengan mengkliknya sekali.
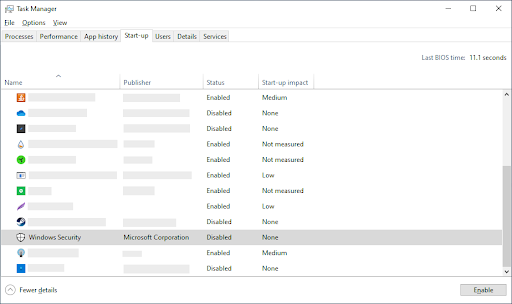
- Klik pada Nonaktifkan tombol sekarang terlihat di kanan bawah jendela. Ini akan menonaktifkan aplikasi dari peluncuran ketika Anda memulai perangkat Anda.
- Hidupkan Kembali komputer Anda dan coba akses konten Disney + Anda.
Metode 6. Beralih ke server DNS yang berbeda
Perbaikan cepat untuk masalah ini adalah mengubah server DNS Anda. Dengan melakukan itu, Anda dapat menghindari batasan dan bahkan mungkin mendapatkan kecepatan internet yang lebih baik di perangkat Anda. Berikut adalah langkah-langkah untuk mengubah server DNS Anda dengan cepat menjadi DNS yang terkenal, cepat, dan publik.
- tekan Windows + R tombol pada keyboard Anda. Ini akan memunculkan utilitas Run.
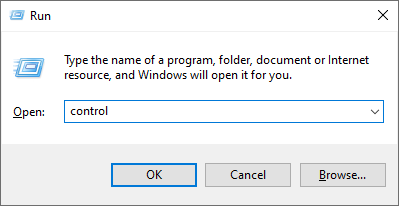
- Ketik kontrol dan tekan Memasukkan tombol pada keyboard Anda. Ini akan meluncurkan aplikasi Panel Kontrol klasik.
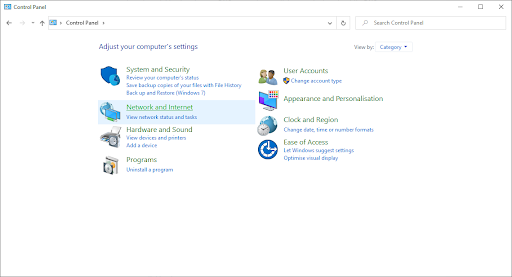
- Klik Jaringan dan Internet , lalu pilih Jaringan dan pusat Berbagi .
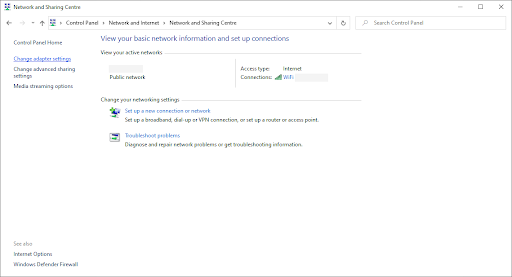
- Dari menu di sisi kiri, klik Ubah pengaturan adaptor tautan. Ini akan membuka jendela baru.
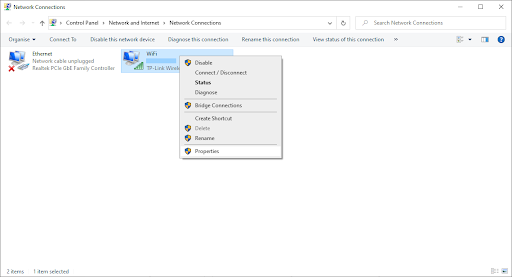
- Klik kanan pada koneksi yang sedang Anda gunakan dan pilih Properti .
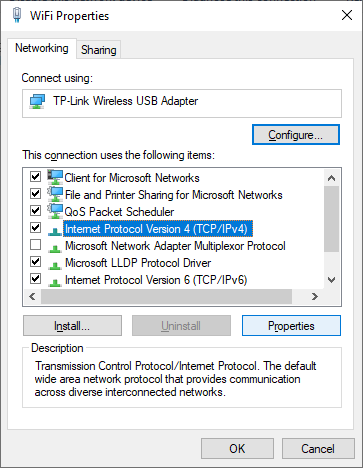
- Gulir ke bawah dan klik Protokol Internet versi 4 (TCP / IPv4) . Klik pada Properti tombol.
- Pilih Gunakan alamat DNS Server berikut .
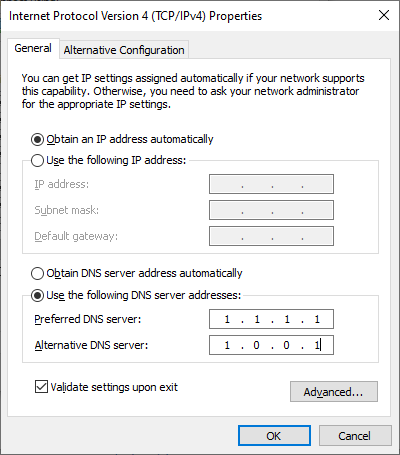
- Tipe 1.1.1.1 ke baris pertama, lalu 1.0.0.1 ke baris kedua. Ini akan mengubah DNS Anda ke server 1.1.1.1 yang populer, yang dapat Anda baca lebih lanjut mengklik di sini .
- Klik baik untuk menerapkan perubahan Anda. Coba gunakan Disney + dan lihat apakah kode kesalahan 73 teratasi setelah memodifikasi server DNS Anda.
Metode 7. Hubungi dukungan dan ISP Anda
Jika tidak satu pun dari metode di atas yang berhasil, Anda masih memiliki satu hal lagi untuk dicoba: hubungi tim dukungan terkait untuk membantu Anda.
cara mengoptimalkan pc untuk game windows 10
- Kontak Layanan pelanggan Disney + jika Anda tinggal di wilayah tempat konten yang ingin Anda tonton tersedia. Mereka akan membantu Anda dalam cara memperbaiki koneksi Anda dan menggunakan layanan tanpa hambatan.
- Hubungi Anda Penyedia layanan internet jika tim Disney + tidak dapat menyelesaikan masalah Anda. Meskipun jarang, masalahnya mungkin terkait dengan ISP Anda yang salah menetapkan Anda ke negara lain, memberi Anda alamat IP yang salah, dll.
- Hubungi Anda Dukungan VPN jika Anda tinggal di wilayah di mana Disney + tidak tersedia. Mereka mungkin dapat memberi Anda informasi mengenai server mana yang akan digunakan untuk menghubungkan dan menonton konten.
Pikiran terakhir
Jika Anda membutuhkan bantuan lebih lanjut, jangan takut untuk menghubungi tim layanan pelanggan kami, tersedia 24/7 untuk membantu Anda. Kembalilah kepada kami untuk artikel lebih informatif yang semuanya terkait dengan produktivitas dan teknologi modern!
Apakah Anda ingin menerima promosi, penawaran, dan diskon untuk mendapatkan produk kami dengan harga terbaik? Jangan lupa untuk berlangganan buletin kami dengan memasukkan alamat email Anda di bawah ini! Dapatkan berita teknologi terbaru di kotak masuk Anda dan jadilah orang pertama yang membaca kiat kami untuk menjadi lebih produktif.
Baca juga
> Cara Menemukan Kunci Produk Windows 10 Anda
> Cara Memperbaiki Windows Tidak Dapat Menyelesaikan Kesalahan Format
> 11 Metode Cara Memperbaiki Window Explorer yang Terus Menerjang