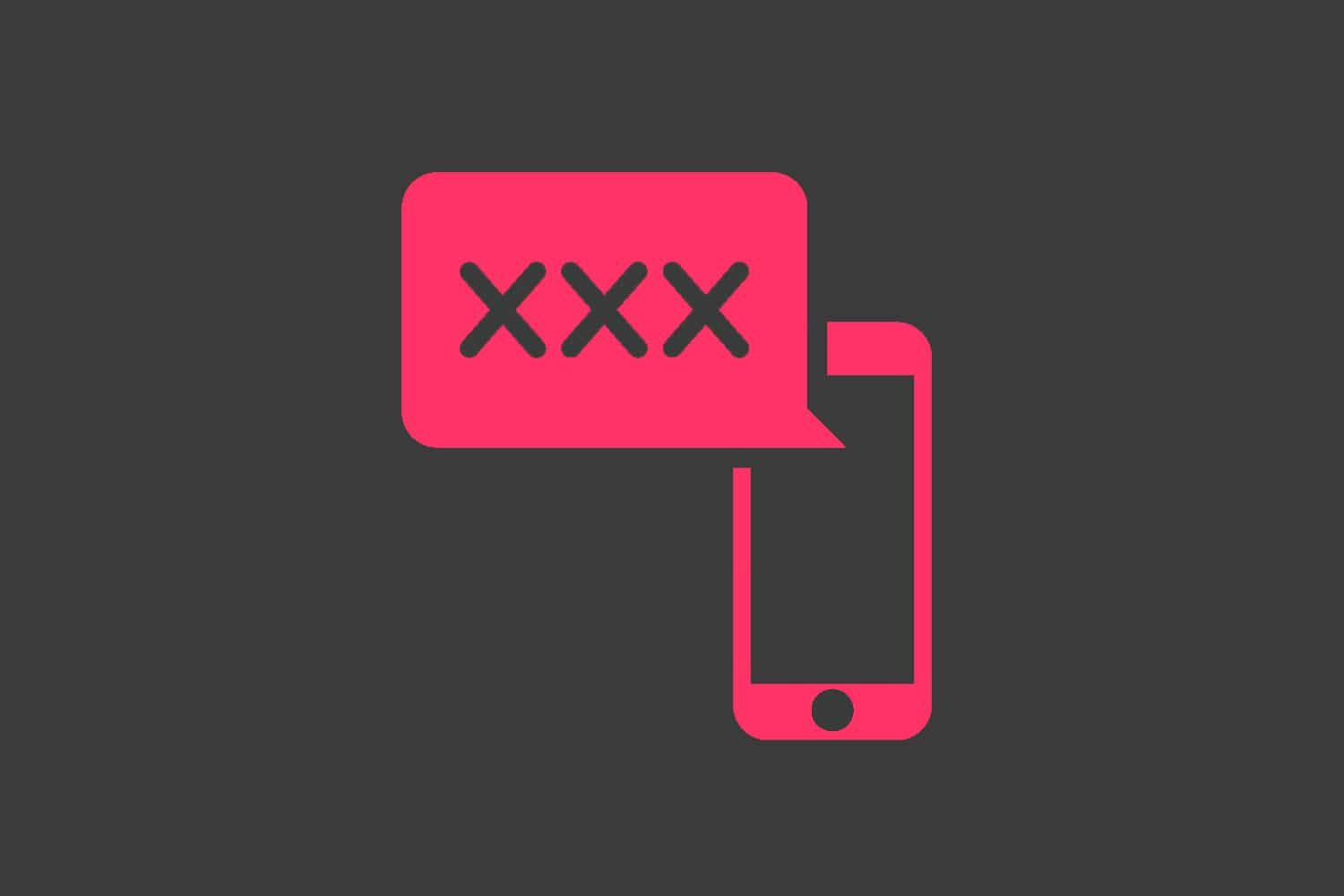Kecerahan yang benar dari layar Anda sangat penting saat menggunakan komputer. Menonton film, bermain video game, bekerja atau membuat karya seni semuanya mengandalkan monitor yang bagus.
Apakah Anda menggunakan fitur seperti Shift Malam yang mengubah kecerahan layar Anda tergantung pada pencahayaan lingkungan Anda? Ini semua tergantung pada kontrol kecerahan monitor Anda.
jendela sorotan tidak berfungsi windows 10

Namun, banyak pengguna Windows 10 melaporkan bahwa kontrol kecerahan tidak berfungsi di perangkat mereka. Ini dapat berarti bahwa kontrol sepenuhnya hilang, atau tidak akan menyesuaikan kecerahan monitor sama sekali.
Untuk pengguna laptop, mengatur kecerahan tinggi akan menyebabkan menguras baterai lebih cepat demikian juga. Anda dapat melihat bagaimana tidak bisa menyesuaikan kecerahan Anda adalah suatu masalah. Hari ini, Anda dapat mempelajari cara memperbaiki masalah ini dengan mudah dan cepat.
Kami telah mengumpulkan lima metode yang dapat membantu Anda menyelesaikan masalah dengan kontrol kecerahan yang tidak berfungsi di Windows 10.
Catatan : Perlu diperhatikan bahwa masalah ini juga terjadi di sistem Windows lainnya, seperti Windows 8 dan Windows 7. Beberapa metode kami juga akan berfungsi pada sistem operasi tersebut, namun kata-kata dalam beberapa langkah mungkin berbeda.
Prasyarat
Untuk beberapa metode di bawah ini, Anda akan diminta untuk memiliki pengguna lokal izin administrator . Jika Anda tidak tahu cara menyiapkan akun administrator, Anda dapat mengikuti langkah-langkah yang ditunjukkan di sini video oleh StormWind Studios .
Perbarui Driver Tampilan Anda
Memiliki driver yang ketinggalan zaman di komputer Anda seperti meminta sesuatu untuk berhenti berfungsi. Saat Windows merilis pembaruan, fitur baru ditambahkan dan yang lama mungkin diubah. Hal ini dapat menyebabkan aplikasi dan driver yang kedaluwarsa berhenti berfungsi dengan benar.
Pembaruan driver adalah hal pertama yang harus Anda lakukan. Banyak pengguna Windows 10 melaporkan bahwa ini memperbaiki masalah mereka dengan file kecerahan tidak menyesuaikan , terutama setelah pembaruan Windows baru-baru ini.
Ada beberapa cara untuk memperbarui driver Anda. Ikuti salah satu panduan yang sesuai dengan pendekatan Anda.
Perbarui Driver Anda Secara Manual
- Periksa jenis kartu grafis yang Anda gunakan:
- tekan Windows dan R kunci pada saat bersamaan. Ini akan memunculkan Lari utilitas.
- Ketik dxdiag.dll dan tekan baik . Ini adalah jalan pintas untuk mencapai alat DirectX Diagnostics. Aplikasi ini memungkinkan Anda untuk melihat informasi tentang sistem Anda.

- Beralih ke Tampilan tab.
- Dibawah Alat , baca nama dan produsen kartu Anda.

- Pergi ke situs web produsen dan buka halaman unduhan mereka. Berikut adalah beberapa halaman pabrikan paling populer:
- Halaman Driver & Perangkat Lunak Intel
- Halaman unduh Driver NVIDIA
- Driver AMD dan halaman dukungan
- Temukan kartu grafis Anda dan unduh drivernya . Jika tidak yakin dengan model pasti kartu Anda, Anda juga dapat memeriksanya di dxdiag.dll aplikasi.
- Instal drivernya dengan mengklik dua kali pada file yang diunduh dan ikuti petunjuk di layar.
Pastikan Anda selalu mengunduh dan memasang driver yang sesuai dengan kartu grafis Anda. Jika tidak yakin, Anda selalu dapat menelusuri di Google atau menghubungi dukungan pelanggan pabrikan Anda.
Tidak pernah unduh driver dari situs web pihak ketiga - file ini dapat berbahaya dan dapat membahayakan komputer Anda. Selalu pastikan bahwa alamat URL situs web yang Anda unduh cocok dengan situs web resmi pabrikan.
bilah jendela tidak bersembunyi di layar penuh
Perbarui Driver Anda Secara Otomatis
Ada beberapa cara untuk pembaruan driver otomatis. Kami akan menggunakan terintegrasi Pengaturan perangkat .
- Tekan dan tahan Windows kunci, lalu tekan R . Ini akan meluncurkan Lari aplikasi.
- Ketik devmgmt.msc dan pukul baik untuk membuka Device Manager.

- Perluas file Adaptor tampilan bagian dengan mengklik ikon panah.
- Klik kanan pada driver Anda dan pilih Perbarui Driver .
Anda juga dapat menemukan dan mengunduh alat pembaru pihak ketiga sepertiDriver Booster,DriverHubatauSolusi DriverPack. Ketiga alat ini semuanya gratis dan mudah digunakan, tetapi Anda selalu dapat melihat-lihat web untuk aplikasi yang lebih canggih.
Aktifkan Kecerahan Adaptif
Menyalakan Kecerahan Adaptif fitur ini dapat membantu Anda mengatasi masalah dengan kontrol kecerahan di Windows 10 . Fitur ini menggunakan sensor cahaya untuk mengatur kecerahan monitor Anda tergantung pada lingkungan Anda.
Sebagian besar laptop, tablet, dan smartphone modern memiliki akses ke Kecerahan Adaptif. Jika perangkat Anda memiliki sensor cahaya ini, Anda dapat mengikuti langkah-langkah di bawah ini untuk mengaktifkan fitur tersebut.
- Buka Pengaturan aplikasi dengan menekan Windows dan saya tombol pada keyboard Anda. Cara lainnya, Anda dapat mengklik ikon roda gigidi menu Start.
- Klik Sistem .

- Memilih Daya & Tidur dari menu di sebelah kiri.

- Gulir ke bawah dan klik Pengaturan daya tambahan tautan. Ini akan memunculkan Opsi Daya jendela.

- Periksa paket mana yang sedang Anda gunakan, lalu klik Ubah pengaturan paket tautan di sebelah kanannya.

- Klik Ubah pengaturan daya lanjutan tautan.

- Gulir ke bawah sampai Anda melihat Tampilan . Klik ikon plusuntuk memperluas bagian tersebut.
- Klik ikon plusdi samping Aktifkan kecerahan adaptif , lalu alihkan pengaturan ke Di .
- Klik Menerapkan kemudian baik . Anda juga disarankan untuk memulai ulang komputer jika perubahan tidak langsung terjadi.
Aktifkan PnP Monitor Anda
Metode ini berfungsi untuk pengguna monitor PnP. PnP berarti plug and play, artinya Anda dapat menggunakan perangkat Anda tanpa menginstal driver apa pun.
Masalah dengan monitor PnP adalah beberapa driver atau pembaruan sistem mungkin menonaktifkan monitor Anda di Pengaturan perangkat . Penyebabnya tidak diketahui, tetapi praktik yang baik untuk memeriksa apakah itu terjadi pada Anda.
Jika Anda menggunakan monitor PnP generik, Anda mungkin dapat menyelesaikan masalah kecerahan Windows 10 dengan mengikuti langkah-langkah di bawah ini:
- Tekan dan tahan Windows kunci, lalu tekan R . Ini akan meluncurkan Lari aplikasi.
- Ketik devmgmt.msc dan pukul baik untuk membuka Device Manager.

- Memperluas Monitor dengan mengklik ikon panah.
- Klik kanan pada monitor PnP Anda dan pilih Aktifkan perangkat .
- Nyalakan kembali komputer Anda dan coba sesuaikan kecerahan Anda lagi.
Masih belum beruntung? Pastikan Anda membaca bagian selanjutnya juga untuk solusi lain.
ketika saya layar penuh bilah tugas saya masih muncul
Periksa perangkat lunak kartu grafis Anda
Ada kemungkinan bahwa kartu grafis Anda dilengkapi dengan perangkat lunak yang menangani pengontrolan kecerahan layar Anda. Ini dapat berfungsi bahkan jika Anda tidak dapat menyesuaikan kecerahan langsung dariWindows 10diri.
Langkah-langkah untuk menyesuaikan kecerahan Anda melalui perangkat lunak kartu grafis berbeda-beda berdasarkan kartu Anda itu sendiri. Misalnya, pengguna Nvidia dapat menggunakan file Panel Kontrol Nvidia , sedangkan pengguna ATI memiliki ekstensi Pusat Kontrol Katalis .
Jika Anda telah menginstal salah satu alat ini, Anda dapat melihat ikon kartu grafis Anda di baki sistem Anda. Cukup klik kanan pada ikon dan pilih aplikasi kontrol dari sana.

Gunakan Microsoft Basic Display Adapter
Jika tidak ada yang berhasil, Anda dapat mencoba mengatur driver kartu grafis standar perangkat sebagai Adaptor Tampilan Dasar Microsoft . Ini sering memperbaiki masalah menyesuaikan kecerahan Anda pada Windows 10.
Peringatan : Ini adalah solusi terakhir yang harus Anda coba. Tidak disarankan menggunakan Microsoft Basic Display Adapter jika Anda sudah menginstal driver kartu grafis. Ini cenderung berkinerja jauh lebih buruk daripada driver kartu yang sebenarnya.
Berikut langkah-langkah untuk menggunakan Microsoft Basic Display Adapter:
- Tekan dan tahan Windows kunci, lalu tekan R . Ini akan meluncurkan Lari aplikasi.
- Ketik devmgmt.msc dan pukul baik untuk membuka Device Manager.

- Perluas file Adaptor tampilan bagian dengan mengklik ikon panah.
- Klik kanan pada driver Anda dan pilih Perbarui Driver .

- Klik pada Jelajahi komputer saya untuk perangkat lunak driver pilihan.

- Pilih Izinkan saya memilih dari daftar driver yang tersedia di komputer saya pilihan.

- Tunggu daftar driver yang tersedia untuk dimuat. Setelah dimuat, klik Adaptor Tampilan Dasar Microsoft , lalu Lanjut tombol.

- Ikuti petunjuk di layar untuk mulai menggunakannya sebagai adaptor default Anda. Setelah selesai, itu wajib Hidupkan Kembali komputer Anda .
Tidak dapat menyesuaikan kecerahan di Windows, berikut cara memperbaikinya .