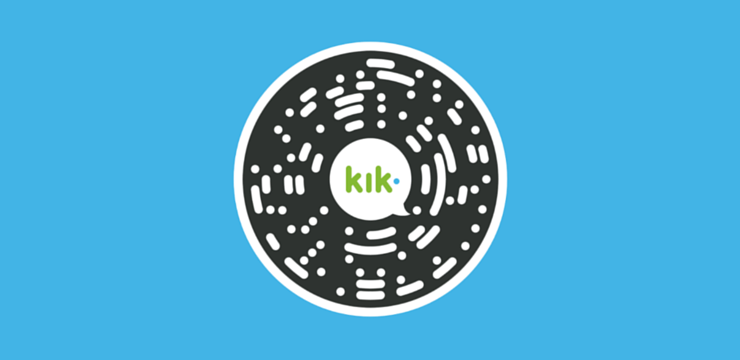Asumsikan situasi ketika Anda baru saja menyiapkan situs jarak jauh dan sekarang Anda mendapati diri Anda memiliki pengguna atau server pendukung yang secara fisik tidak dapat Anda akses. Ini berarti berjalan ke meja di luar pilihan Anda. Jadi, bagaimana Anda melakukannya untuk mengakses data dan informasi yang mungkin Anda perlukan?
Untuk melakukannya dengan benar, Anda perlu mencari cara untuk mengaktifkan Remote Desktop melalui Group Policy, sehingga dapat diterapkan ke semua perangkat di situs Anda. Konfigurasi desktop jarak jauh menjadi dasar dari panduan kami hari ini. Mari kita mulai.
Apa itu Kebijakan Grup Desktop Jarak Jauh
Hampir semua pengguna yang tertarik untuk membangun koneksi yang aman antar komputer di internet mungkin pernah mendengar tentang RDP atau VPN. RDP adalah singkatan dari Remote Desktop Protocol. Ini adalah protokol jaringan komunikasi yang dikembangkan oleh Microsoft, untuk memungkinkan pengguna terhubung ke komputer lain.
Dengan RDP, seseorang dapat terhubung ke komputer manapun yang menjalankan Windows. Dengan RDP, Anda dapat terhubung ke PC jarak jauh, melihat tampilan yang sama dan berinteraksi seolah-olah Anda sedang mengerjakan mesin itu secara lokal.
Beberapa contoh di mana Anda mungkin perlu menggunakan RDP termasuk
- Saat bepergian atau saat berlibur dan Anda perlu mengakses komputer kerja Anda
- Ketika Anda tidak bisa pergi ke kantor karena alasan tertentu dan Anda masih harus memenuhi tugas harian Anda
- Bila Anda adalah admin sistem dan Anda perlu melakukan tugas administratif pada PC Anda seperti pemecahan masalah komputer, tune-up, pengaturan perlindungan ID, pengaturan printer, instalasi perangkat lunak, pengaturan email, penghapusan virus dan spyware, dan lain-lain.
- Ketika Anda perlu memberikan demo dan Anda perlu mengakses data dari perangkat pribadi
- Saat Anda ingin mempersonalisasi desktop jarak jauh Anda pada pengalaman seperti resolusi, pengaturan koneksi, pengaturan layar, toolbar, menu mulai, ikon, dan lain-lain.
Cara Mengaktifkan Remote Desktop dari Jarak Jauh di Windows 10
Cara termudah untuk mengaktifkan Remote Desktop pada keluarga sistem operasi Windows adalah dengan menggunakan Graphical User Interface (GUI). Untuk melakukan ini, Anda perlu
tidak dapat melihat ikon di desktop
Buka Sistem panel kontrol, buka Pengaturan Jarak Jauh dan mengaktifkan Izinkan sambungan jarak jauh ke komputer ini opsi di bagian Remote Desktop.
Namun, melakukan proses di atas akan membutuhkan akses lokal ke komputer tempat Anda ingin mengaktifkan RD.
Secara default, desktop jarak jauh dinonaktifkan di versi desktop Windows dan Windows Server.
bagaimana cara menonaktifkan akselerasi perangkat keras di windows 10

Cara Mengaktifkan Desktop Jarak Jauh dari Jarak Jauh Menggunakan PowerShell
Misalkan Anda ingin mengaktifkan RDP dari jarak jauh di Windows Server 2012 R2 / 2016/2019. Berikut adalah prosedur untuk mencapai hal yang sama
- Di komputer Anda, buka konsol PowerShell dan jalankan perintah berikut untuk menyambungkan ke server jarak jauh Anda. Masukkan-PSSession -ComputerName server.domain.local -Credential domain administrator.
- Anda akan membuat sesi jarak jauh dengan komputer dan sekarang Anda dapat menjalankan perintah PowerShell di atasnya. Untuk mengaktifkan Remote Desktop, Anda perlu mengubah parameter registri fDenyTSConnections dari 1 hingga 0 pada mesin jarak jauh. Jalankan perintahnya Set-ItemProperty -Path 'HKLM: System CurrentControlSet Control Terminal Server'-name' fDenyTSConnections '-Nilai 0
- Ketika RDP diaktifkan dengan cara ini (berlawanan dengan metode GUI) aturan yang memungkinkan koneksi RDP jarak jauh tidak diaktifkan di aturan Windows Firewall.
- Untuk mengizinkan koneksi RDP masuk di Windows Firewall, jalankan perintah Aktifkan-NetFirewallRule -DisplayGroup 'Desktop Jarak Jauh'
- Jika karena alasan tertentu aturan firewall dihapus, Anda dapat membuatnya secara manual menggunakan perintah berikut. netsh advfirewall firewall tambahkan rule name = 'allow RemoteDesktop' dir = in protocol = TCP localport = 3389 action = allow
- Jika Anda perlu mengizinkan otentikasi RDP aman (NLA - Otentikasi Tingkat Jaringan), jalankan perintah Set-ItemProperty -Path 'HKLM: System CurrentControlSet Control Terminal Server WinStations RDP-Tcp' -name 'UserAuthentication' -Nilai 1
- Sekarang dari komputer Anda, Anda dapat memeriksa port TCP 3389 pada host jarak jauh untuk melihat apakah port tersebut telah tersedia. Untuk melakukannya, jalankan perintah di bawah 'T is-NetConnection 192.168.1.11 -CommonTCPPort RDP.
- Jika berhasil, Anda akan mendapatkan hasil yang serupa dengan yang ditampilkan di bawah ini '

Hasil di atas berarti RDP pada host jarak jauh diaktifkan dan Anda dapat membuat sambungan desktop jarak jauh menggunakan klien mstsc.
Cara Mengaktifkan / Menonaktifkan Desktop Jarak Jauh Menggunakan Kebijakan Grup
Anda dapat mengaktifkan atau menonaktifkan desktop jarak jauh menggunakan kebijakan grup. Untuk melakukannya, lakukan langkah-langkah berikut
windows 10 bagaimana mengubah layar kunci
- Cari gpedit.msc dalam Mulai menu. Dalam daftar program, klik gpedit.msc seperti yang ditunjukkan di bawah ini

- Setelah Editor Kebijakan Grup Lokal terbuka, luaskan Konfigurasi Komputer >> Template Administratif >> Komponen Windows >> Layanan Desktop Jarak Jauh >> Host Sesi Desktop Jarak Jauh >> Koneksi.
- Di panel sisi kanan. Klik dua kali Izinkan pengguna untuk terhubung dari jarak jauh menggunakan Layanan Desktop Jarak Jauh . Lihat di bawah

- Pilih Diaktifkan dan klik Menerapkan jika Anda ingin mengaktifkan Remote Desktop. Pilih Dengan disabilitas dan klik Menerapkan jika Anda perlu menonaktifkannya.

Sekarang Anda akan mengaktifkan atau menonaktifkan desktop jarak jauh menggunakan kebijakan grup
NLA Otentikasi Tingkat Jaringan di server RDP jarak jauh
Otentikasi Tingkat Jaringan adalah metode yang digunakan untuk meningkatkan keamanan server Host Sesi RD dengan mengharuskan pengguna diautentikasi ke Server Host sesi RD sebelum sesi dapat dibuat.
Jika Anda ingin membatasi siapa yang dapat mengakses PC Anda, Anda dapat memilih untuk mengizinkan akses hanya dengan Network Level Authentication (NLA). NLA adalah alat otentikasi yang digunakan di RDP Server. Ketika pengguna mencoba untuk membuat koneksi ke perangkat yang NLA diaktifkan, NLA akan mendelegasikan kredensial pengguna dari Penyedia Dukungan Keamanan sisi klien ke server untuk otentikasi, sebelum membuat sesi.
Keuntungan dari Otentikasi Tingkat Jaringan adalah
- Ini membutuhkan lebih sedikit sumber daya komputer jarak jauh pada awalnya.
- Ini dapat memberikan keamanan yang lebih baik dengan mengurangi risiko serangan penolakan layanan.
Untuk mengkonfigurasi Otentikasi Tingkat Jaringan untuk sambungan, ikuti langkah-langkah di bawah ini.
- Di Server Host Sesi RD, buka Konfigurasi Host Sesi Desktop Jarak Jauh. Untuk melakukannya, klik Mulai >> Alat Adminstratif1 >> Layanan Desktop Jarak Jauh >> Konfigurasi Host Sesi Desktop Jarak Jauh.
- DibawahKoneksi,klik kanan nama koneksi dan kemudian klikProperti.
- Pada tab Umum, pilih Izinkan sambungan hanya dari komputer yang menjalankan Desktop Jarak Jauh dengan Otentikasi Tingkat Jaringan kotak centang
- Klik baik
Catatan, di bawah langkah 3, jika kotak centang Izinkan koneksi hanya dari komputer yang menjalankan desktop jarak jauh dengan otentikasi tingkat jaringan tidak diaktifkan, pengaturan Memerlukan otentikasi pengguna untuk sambungan jauh dengan menggunakan otentikasi tingkat jaringan pengaturan Kebijakan Grup harus diaktifkan, dan memiliki telah diterapkan ke Server Host Sesi RD.