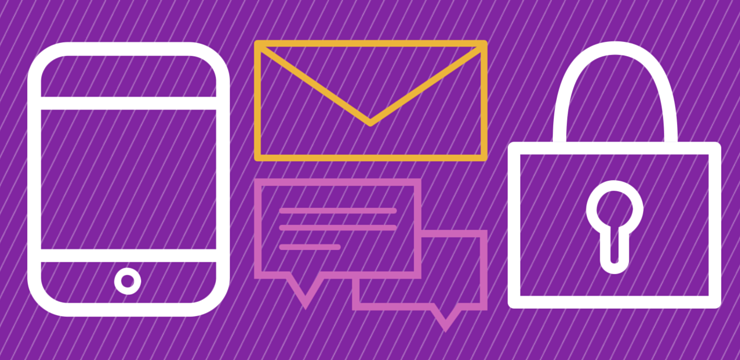Anda dapat mengubah font default di Microsoft Word dan Microsoft Outlook dengan mudah.Di Word, temukan Peluncur Kotak Dialog panah di pojok kanan bawah Font kelompok. Klik di atasnya. Ini akan memunculkan jendela.
Anda akan melihat daftar yang berisi semua keluarga font yang Anda instal. Anda juga dapat melihat banyak opsi untuk menyesuaikan font Anda.

Anda dapat mengubah jenis font, ukuran font, dan banyak lagi lainnya opsi lanjutan. Misalnya, spasi karakter, spasi baris, warna font, dan gaya garis bawah semuanya tersedia.
Anda juga memiliki opsi untuk menambahkan berbagai efek, seperti huruf besar kecil, superskrip, dan subskrip. Pratinjau di dekat bagian bawah jendela membantu Anda melihat bagaimana font akan terlihat di dokumen Anda.
Setelah Anda selesai membuat font menjadi milik Anda, klik Ditetapkan sebagai default tombol.
DiPandangan, navigasi ke Mengajukan , Pilihan , Surat , lalu pilih Alat Tulis dan Font… pilihan. Pilih font yang ingin Anda ubah, sesuaikan font, dan cukup klik baik untuk menyelesaikan perubahan Anda.
Cara Mengubah Font Default di Aplikasi Office
Apakah Anda penasaran tentang cara mengubah font default di aplikasi Office lainnya?
Baca panduan langkah demi langkah kami di bawah ini.
Catatan :Perubahan font default Anda hanya akan berlaku untuk dokumen baru yang Anda buat setelah mengubahnya. Jika Anda ingin memformat seluruh dokumen yang sudah ada, terapkan gaya atau tema dokumen. Keduanya dapat mengubah atribut font di seluruh dokumen.
- Klik pada Rumah tab, dan temukan Peluncur Kotak Dialog panah di Anda Font kelompok. Temukan panah ini di sebelah kanan Font teks. (Lihat gambar di atas)
- Sebuah jendela akan terbuka di mana Anda dapat melihat semua font yang diinstal di komputer Anda dalam daftar.
Anda juga dapat melihat banyak opsi untuk memformat font di sini. Anda dapat mengubah hal-hal dasar seperti ukuran dan warna font juga.

Temukan opsi lanjutan seperti efek teks, subskrip, huruf kecil, coretan, dan gaya garis bawah. Anda dapat menggunakan pratinjau untuk membantu mempersonalisasi font sesuai keinginan Anda. - Setelah selesai membuat font terlihat seperti yang Anda inginkan, klik Ditetapkan sebagai default tombol.

- Pilih apakah Anda ingin menggunakan font ini untuk semua dokumen atau hanya dokumen yang saat ini Anda buka. Setelah selesai memutuskan, klik baik tombol untuk menyelesaikan perubahan Anda dan mulai menggunakan font default baru Anda.

Bagaimana mengubah font default di Excel
- Klik pada Mengajukan tab dan pilih Pilihan .

- Setelah Opsi Excel jendela muncul, klik pada umum tombol.
- Pergi ke Saat membuat buku kerja baru bagian. Di sini, Anda dapat mengatur banyak atribut font Unggul digunakan saat Anda membuat buku kerja baru.

Beberapa hal tambahan juga tersedia. Misalnya, Anda bisa mengubah jumlah lembar kerja yang terbuka saat Anda membuat buku kerja baru. - Klik baik untuk menyimpan pengaturan Anda.
Bagaimana mengubah font default di PowerPoint
- Beralih ke Melihat tab dan klik Slide Master .

- Ini mengalihkan mode tampilan. Di panel kiri, Anda dapat melihat versi gambar mini kecil dari setiap templat slide yang berbeda. Klik pada thumbnail pertama . Ini adalah slide yang mempengaruhi setiap template lainnya.
- Lakukan perubahan pada thumbnail ini untuk mengubah salah satu pengaturan default.
- Buka Rumah tab dan pilih font yang ingin Anda atur sebagai default. Anda juga dapat mengubah ukurannya dan pengaturan lainnya sesuai keinginan Anda.

- Setelah selesai, klik Slide Master tab lagi dan klik Tutup Tampilan Master untuk keluar dari tampilan thumbnail.
- Klik pada Mengajukan tab, dan pilih Simpan Sebagai .
- Di bagian bawah kotak dialog, ubah Jenis file untuk Template PowerPoint (* .potx) . Beri nama file tersebut Kosong .

- Navigasi ke C: Users \ AppData Roaming Microsoft Templates dan pilih folder yang memiliki nama pengguna lokal Anda.

- Tekan Menyimpan tombol. Sekarang, setiap presentasi PowerPoint baru yang menggunakan ekstensi Tema Default akan memiliki font yang berubah.
Cara mengubah font default di Outlook
- Klik pada Mengajukan menu, lalu pilih Pilihan , Surat , kemudian Alat Tulis dan Font .
- Pilih salah satu font berikut yang ingin Anda ubah:
- Pesan email baru : Ini adalah fonta yang Anda gunakan saat menulis pesan asli.
- Membalas atau meneruskan pesan :Ini adalah fonta yang digunakan saat Anda menulis balasan untuk pesan orang lain atau meneruskannya. Ini berguna untuk menampilkan nama Anda di komentar, atau untuk mengubah warna font saat Anda membalas seseorang. Gunakan untuk memudahkan membaca atau alasan estetika.
- Menulis dan membaca pesan teks biasa :Ini adalah fonta yang Anda gunakan saat menulis pesan teks biasa. Perhatikan bahwa pesan tidak akan ditampilkan dalam font yang sama untuk penerima, hanya Anda yang dapat melihatnya.
- Pilih opsi yang Anda inginkan untuk membuat tampilan font default sesuai untuk Anda.
- Klik baik untuk menyimpan perubahan Anda.
Terkait:
> Bagaimana mengubah ukuran teks dan font di Word
> Cara Menghapus Pemformatan di Word
> Cara menggunakan Gaya Teks dan Judul di Word
cara mengubah kunci produk microsoft office