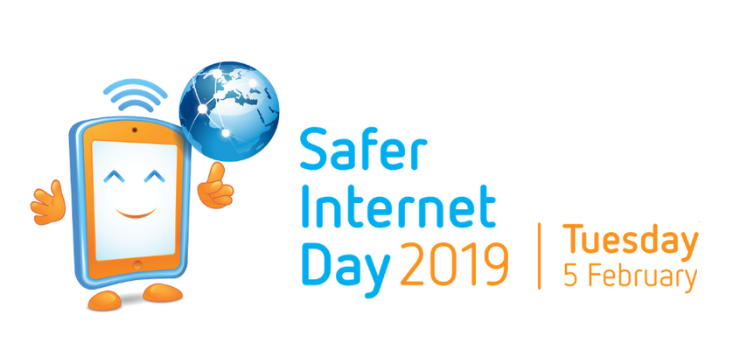Saat membuat presentasi, tujuannya adalah untuk menarik perhatian audiens Anda sambil menyampaikan informasi dan ide dengan cara yang menarik.
Meskipun banyak orang merasa konten menggunakan slide diam dan statis itu membosankan, sering kali ada baiknya untuk memasukkan satu atau dua video saat membuat presentasi di Microsoft PowerPoint.
Karena presentasi Anda harus dapat diakses, sebaiknya masukkan video dari internet daripada menguploadnya sendiri.
Mengupload video dari komputer Anda dapat meningkatkan ukuran file presentasi Anda secara drastis, yang merupakan kemunduran yang pasti kecuali Anda membutuhkan atau lebih memilih pemutaran offline.
unduhan microsoft office 2010 dengan kunci produk
Namun, tidak sepenuhnya jelas sejak awal bagaimana Anda dapat memasukkan video dari situs web seperti YouTube saat bekerja dengannya Microsoft PowerPoint . Dalam artikel ini, kami akan menunjukkan kepada Anda berbagai cara yang mempermudah untuk menyematkan video apa pun dari situs berbagi video populer.
Sematkan video ke PowerPoint
Ada berbagai cara untuk menyisipkan Video Youtube ke dalam presentasi Anda. Semua metode ini berfungsi untuk tujuan yang berbeda - temukan yang paling nyaman untuk Anda di bawah ini.
Metode 1: Gunakan fitur Cari YouTube di PowerPoint

Seiring dengan berkembangnya penggunaan video YouTube selama bertahun-tahun, Microsoft telah menerapkan fitur yang memungkinkan Anda mencari YouTube tanpa harus meninggalkan PowerPoint itu sendiri. Ini tidak hanya memudahkan untuk menambahkan video ke slide Anda tetapi juga mempercepat alur kerja Anda karena tidak perlu mengatur banyak jendela sekaligus.
Catatan : Jika Anda ingin video Anda diputar di dalam presentasi Anda, Anda memerlukan koneksi yang berfungsi ke internet saat melakukan presentasi. Jika Anda ingin tahu bagaimana Anda dapat menambahkan video YouTube ke dalam presentasi Anda dengan pemutaran offline, lompat ke Metode 4.
cara mendapatkan bilah tugas untuk menutup windows 10
Berikut adalah cara menggunakan fitur Telusuri YouTube dan menambahkan video YouTube ke dalam presentasi Anda.
- Klik pada slide yang ingin Anda tambahi video, lalu buka Memasukkan tab yang terletak di pita di atas layar Anda.
- Klik pada Video ikon di dalam bagian Media di ujung kanan pita, lalu pilih Video Online… opsi dari menu drop-down.
- Dalam Sisipkan Video jendela, ketikkan kueri penelusuran Anda ke dalam Telusuri YouTube lapangan dan tekan Memasukkan kunci. Ini secara otomatis akan menunjukkan kepada Anda hasil teratas.
- Pilih video yang ingin Anda tambahkan ke slide Anda dan klik Memasukkan tombol.
- Setelah video dimasukkan, Anda dapat memindahkannya, mengubah ukurannya, dan mengedit atributnya seperti transisi dan animasi. Untuk mempratinjau video Anda, cukup klik kanan padanya dan pilih Pratinjau pilihan.
Metode 2: Salin dan tempel kode semat dari YouTube

Setiap video YouTube memiliki kode sematan unik yang dapat Anda gunakan untuk meletakkan video di berbagai platform, seperti situs web atau bahkan presentasi PowerPoint. Menggunakan kode ini, Anda dapat dengan cepat menyertakan video yang dibutuhkan dalam slide yang sedang Anda kerjakan.
periferal audio tampaknya tidak dicolokkan di windows 10
Berikut adalah langkah-langkah untuk mendapatkan kode semat video YouTube dan menggunakannya untuk menambahkan video ke presentasi PowerPoint Anda.
- Buka videonya di Youtube .
- Klik pada Bagikan ikon, lalu klik Menanamkan ikon di tab baru yang terbuka. Ini akan mengarahkan Anda ke kode sematan video.
- Sesuaikan pengaturan apa pun seperti visibilitas kontrol pemutar dan mode privasi yang ditingkatkan sebelum menyalin kode.
- Klik di dalam kotak di bawah Memasukkan video untuk memilih kode, lalu klik kanan dan pilih Salinan .
- Buka PowerPoint dan pilih slide yang ingin Anda tambahi video Anda.
- Klik pada Memasukkan tab di pita dan klik Video (Bagian media). Pilih Video Online… opsi dari menu drop-down.
- Klik kanan di dalam Tempel kode semat di sini bidang dan pilih Tempel . Ini akan memasukkan kode yang baru saja Anda masukkan ke dalam kotak.
- tekan Memasukkan untuk menyematkan video YouTube. Setelah video disematkan, Anda dapat memindahkannya, mengubah ukurannya, dan mengedit atributnya seperti transisi dan animasi.
Metode 3. Tautkan video Anda dan buka di browser web

Jika Anda tidak ingin memutar video langsung dari PowerPoint, Anda dapat menggunakan tautan untuk menyematkan video Anda dan membukanya di dalam browser web. Ini adalah solusi yang sangat sederhana jika Anda ingin menarasikan video, atau tidak memerlukan informasi lain untuk ditampilkan di layar saat video diputar dalam layar penuh.
Catatan : Jika Anda ingin video Anda diputar di browser web setelah diklik di presentasi Anda, Anda memerlukan koneksi yang berfungsi ke internet saat presentasi. Jika Anda ingin tahu bagaimana Anda dapat menambahkan video YouTube ke dalam presentasi Anda dengan pemutaran offline, lompat ke Metode 4.
Berikut cara menautkan video Anda di PowerPoint dan membukanya di browser.
- Pertama, kami sarankan Anda menautkan video ke gambar untuk akses yang lebih mudah. Cukup ambil tangkapan layar dari video atau sisipkan gambar dari internet.
- Setelah gambar Anda disimpan di perangkat Anda, klik Memasukkan tab di pita dan pilih Foto-foto . Arahkan ke tempat Anda menyimpan gambar Anda dan pilih, lalu klik Memasukkan .
- Pilih gambar Anda dan klik panah di sebelah Tautan item di menu samping. Sekarang, klik Sisipkan link pilihan.
- Kembali ke YouTube dan klik Bagikan ikon. Di bagian bawah tab, Anda dapat melihat tautan pendek yang ditampilkan. Klik pada Salinan di sebelahnya untuk otomatis menyalin tautan individu video ke papan klip Anda.
- Di PowerPoint, tempel tautan ke file Alamat kotak dengan mengklik kanan dan memilih Tempel (atau menggunakan pintasan Ctrl + V), lalu klik Sisipkan Hyperlink .
- Sekarang setelah Anda menautkan video, segera setelah Anda membuka slide di PowerPoint, Anda dapat dengan mudah memutar video di browser web selama Anda terhubung ke internet.
Metode 4. Unduh dan masukkan video YouTube
Bagi mereka yang ingin memutar video secara offline, mengunduh video yang diinginkan dan memasukkannya dari komputer Anda adalah pilihan yang dapat diandalkan. Berikut adalah semua langkah yang perlu Anda lakukan untuk mendapatkan video YouTube dengan mudah dan menambahkannya ke presentasi Anda tanpa perlu internet saat mengadakan presentasi.
windows 10 menghentikan kode memory_management
- Di YouTube, klik Bagikan ikon. Di bagian bawah tab, Anda dapat melihat tautan pendek yang ditampilkan.
- Klik pada Salinan tombol di samping tautan untuk otomatis menyalin tautan individual dari video ke papan klip Anda.
- Arahkan ke situs web pengunduh YouTube gratis seperti www.y2mate.com dan masukkan tautan ke dalam bidang masukan, lalu klik Unduh . Ikuti instruksi di situs web untuk mendapatkan resolusi yang diinginkan.
- Buka PowerPoint dan pilih slide yang ingin Anda tambahi video Anda.
- Klik pada Memasukkan tab di pita dan klik Video (Bagian media). Pilih Video di PC saya… opsi dari menu drop-down.
- Arahkan ke tempat Anda menyimpan gambar Anda dan pilih, lalu klik Memasukkan .
- Setelah video disematkan, Anda dapat memindahkannya, mengubah ukurannya, dan mengedit atributnya seperti transisi dan animasi. Perhatikan bahwa dengan menggunakan metode ini, Anda tidak akan memiliki akses ke konfigurasi pemutaran.
Metode 5. Masukkan video YouTube di Mac

Pada saat penulisan, hanya ada satu metode untuk memasukkan video di sistem operasi Mac. Ini membuat proses lebih efisien, memungkinkan pengguna untuk dengan mudah menghafal proses dan menggunakannya dengan cepat dalam proyek-proyek mendatang.
Berikut cara memasukkan video ke dalam PowerPoint di perangkat Mac.
bagaimana memiliki gif sebagai wallpaper windows 10
- Di YouTube, klik Bagikan ikon. Di bagian bawah tab, Anda dapat melihat tautan pendek yang ditampilkan.
- Klik pada Salinan tombol di samping tautan untuk otomatis menyalin tautan individual dari video ke papan klip Anda.
- Klik pada slide yang ingin Anda tambahi video, lalu buka Memasukkan tab yang terletak di pita di atas layar Anda.
- Klik pada Video ikon di dalam bagian Media di ujung kanan pita, lalu pilih Film Online… opsi dari menu drop-down.
- Tempel tautan ke dalam kotak yang muncul di layar dengan mengklik kanan dan memilih Tempel , atau menggunakan Command + V jalan pintas. Tekan Memasukkan tombol untuk menyelesaikan penambahan video Anda.
- Setelah video disematkan, Anda dapat memindahkannya, mengubah ukurannya, dan mengedit atributnya seperti transisi dan animasi. Perhatikan bahwa dengan menggunakan metode ini, Anda tidak akan memiliki akses ke konfigurasi pemutaran.
Artikel Selanjutnya:
> Bagaimana Mengurangi Ukuran File Presentasi PowerPoint
Anda Mungkin Juga Menyukai:
> 10 Tip dan Hacks PowerPoint Teratas yang Perlu Anda Ketahui
> Alat Ide Desain PowerPoint dan Cara Menggunakannya
> Lembar sontekan Microsoft Office PowerPoint
> Bagaimana cara menambahkan gif di PowerPoint