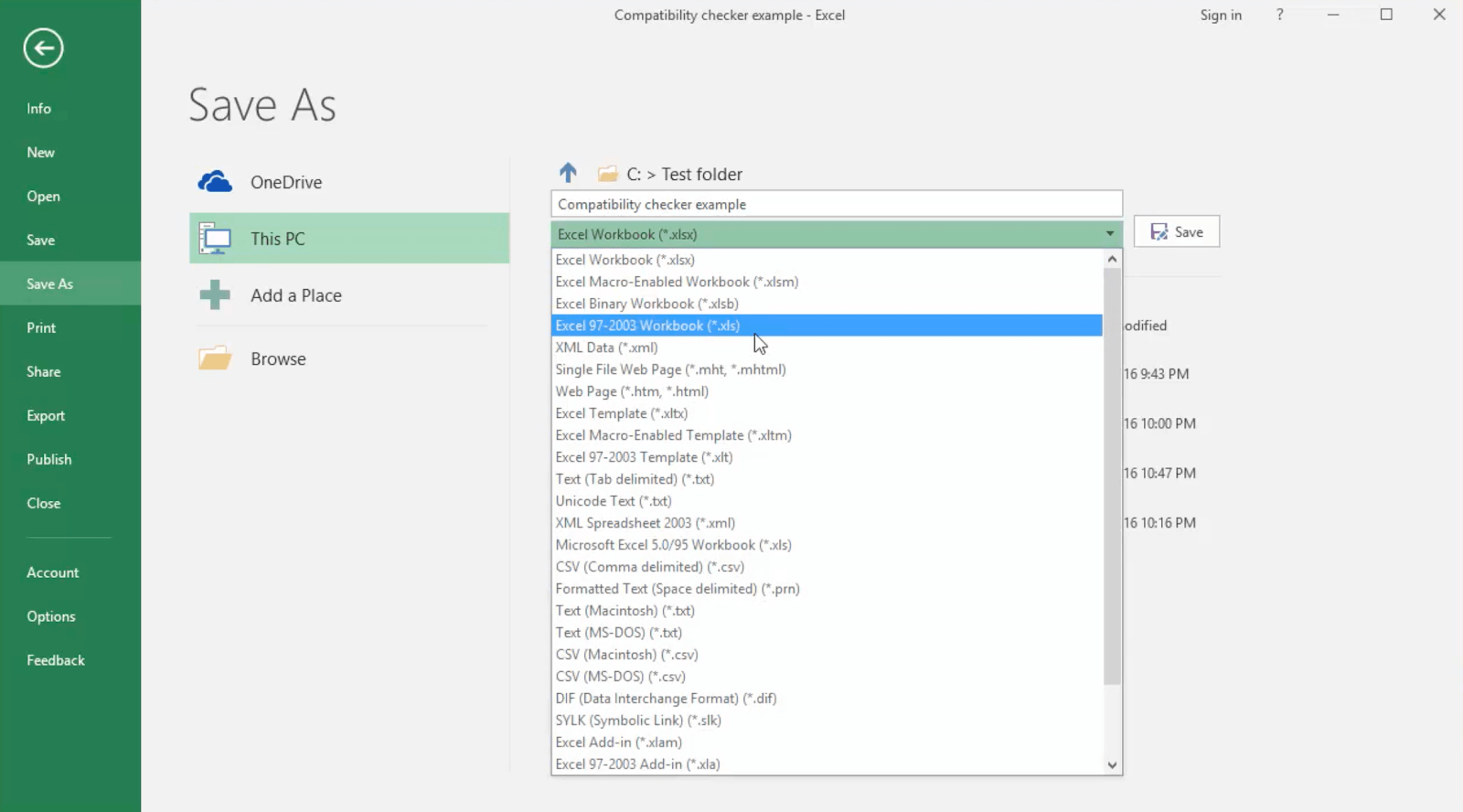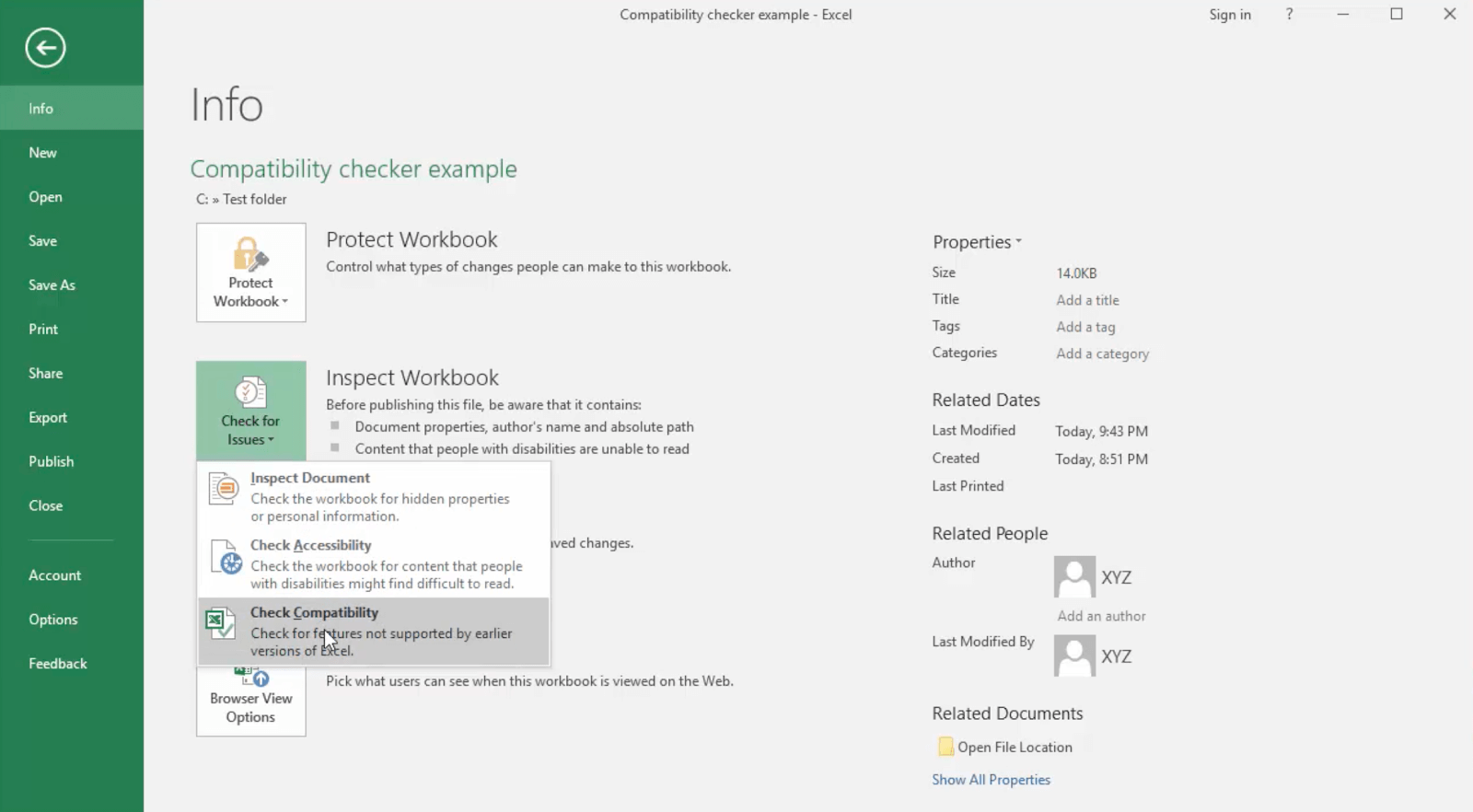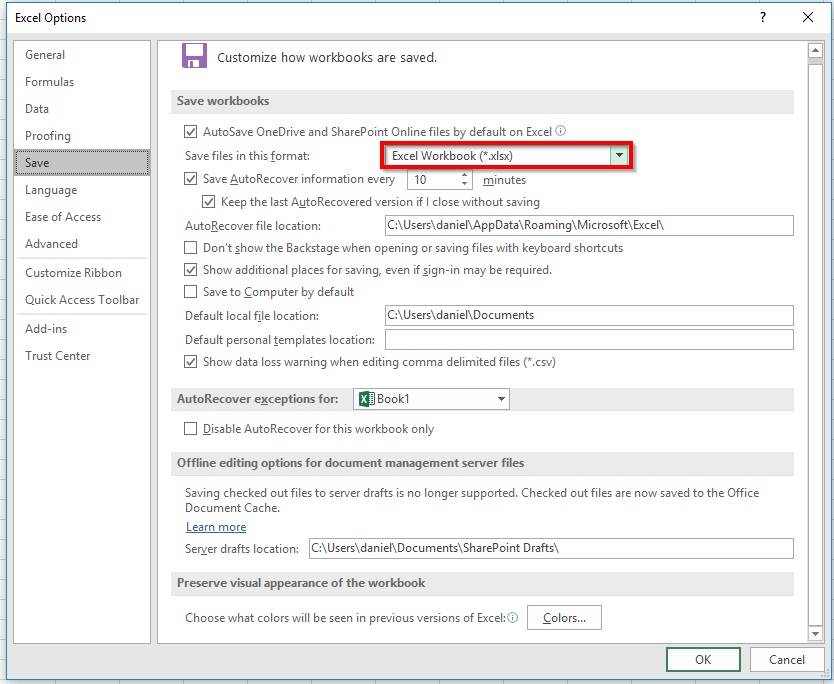Banyak pengguna Excel tidak menyadari keberadaan Mode Kompatibilitas dan bagaimana menggunakannya dengan benar. Ini dapat menghemat banyak waktu dan tenaga, terutama jika Anda bekerja dengan orang yang menggunakan versi Excel yang berbeda.
Artikel ini membahas secara mendalam tentang semua yang perlu Anda ketahui terkait dengan tampilan Mode Kompatibilitas.
Apa itu Mode Kompatibilitas Excel?
Mode Kompatibilitas adalah mode tampilan di Excel yang membantu Anda membuat dokumen dapat dilihat oleh semua orang.
Excel tersedia dalam banyak versi karena telah ada selama lebih dari satu dekade. Ini berarti bahwa dokumen yang dibuat dalam versi yang lebih baru mungkin tidak kompatibel dengan rilis lama. Itu tergantung pada isi dokumen, yang merupakan hal yang sulit untuk dipertimbangkan.
Misalnya, fitur yang diterapkan di Excel 2019 kemungkinan besar tidak akan ditampilkan dengan benar di Excel 2013. Namun, sebagian besar pengguna tidak menyadarinya.
penginstal mandiri pembaruan windows 7 macet

Untuk mengatasi masalah ini, Microsoft menambahkan Mode Kompatibilitas ke Excel. Saat membuat buku kerja dalam Mode Kompatibilitas, itu akan dapat dilihat di versi lama Versi Excel . Jika Anda menggunakan versi yang lebih lama, Mode Kompatibilitas memastikan bahwa Anda juga dapat melihat buku kerja yang dibuat dalam rilis yang lebih baru.
Tanpa Mode Kompatibilitas, beberapa dokumen mungkin ditampilkan dengan tidak benar atau tidak terbuka sama sekali. Ini biasa terjadi ketika pembaruan perangkat lunak mengubah inti aplikasi dari waktu ke waktu. Sejak Excel telah ada begitu lama, banyak yang telah berubah dalam fundamentalnya yang ditangani oleh Mode Kompatibilitas.
Cara menyimpan dokumen dalam Mode Kompatibilitas
Mode Kompatibilitas berlaku untuk dokumen yang disimpan di atau disimpan untuk versi Excel yang lebih lama. Artinya Anda hanya dapat memasuki mode tampilan ini jika Anda bekerja dengan file yang khusus dibuat untuk mode ini.
Jika Anda menggunakan versi Excel yang lebih lama, semua file yang Anda buat akan dibuka dalam Mode Kompatibilitas saat seseorang yang menggunakan versi Excel yang lebih baru melihat buku kerja Anda. Di sisi lain, mereka yang bekerja dengan rilis terbaru harus mempersiapkan dokumen mereka untuk memastikan orang lain dapat membukanya dengan benar.
- Buka dokumen yang ingin Anda simpan dalam Mode Kompatibilitas.
- Pergi ke Mengajukan Tidak bisa.
- Klik Simpan Sebagai .
- Klik menu drop-down yang ditampilkan Buku Kerja Excel (* .xlsx) secara default. Di sini, cukup pilih versi Excel yang lebih lama yang ingin Anda ubah.
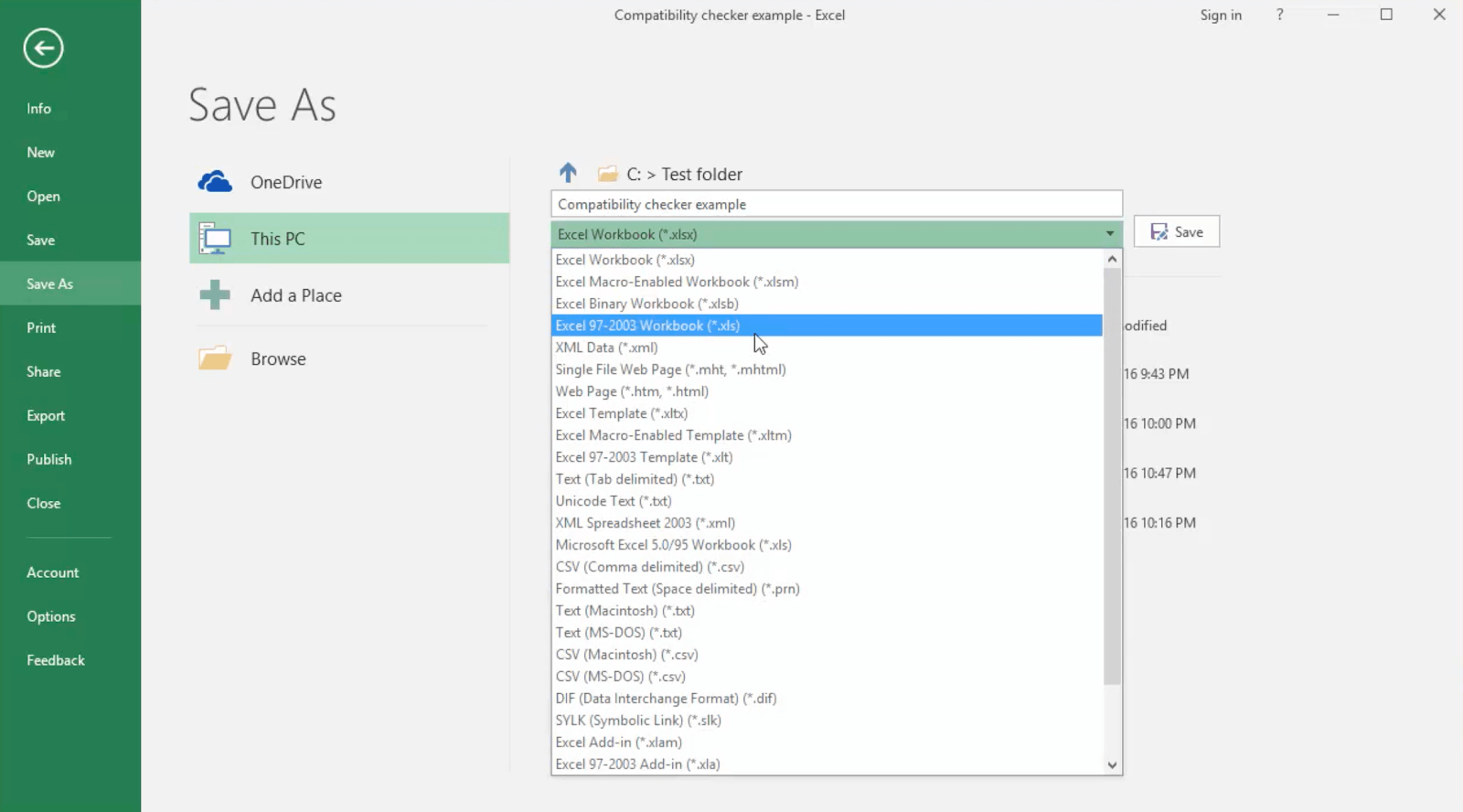
- Klik pada Menyimpan tombol.
Temukan Mode Kompatibilitas yang digunakan dokumen Anda
Jalankan pemeriksa kompatibilitas Excel untuk melihat mode apa yang digunakan untuk melihat dokumen yang telah Anda buka. Ini berguna saat Anda melihat dokumen yang Anda terima dari seseorang.
- Buka dokumen yang sudah ada di dalamnya Mode Kompatibilitas . Anda dapat mengetahui ini dengan melihat nama dokumen, yang seharusnya ditampilkan seperti ini:Workbook.xls [Mode Kompatibilitas] - Excel
- Klik pada Mengajukan Tidak bisa.
- Pergi ke Info tab dan klik Periksa Masalah tombol. Menu drop-down akan muncul di mana Anda dapat memilih Periksa Kompatibilitas .
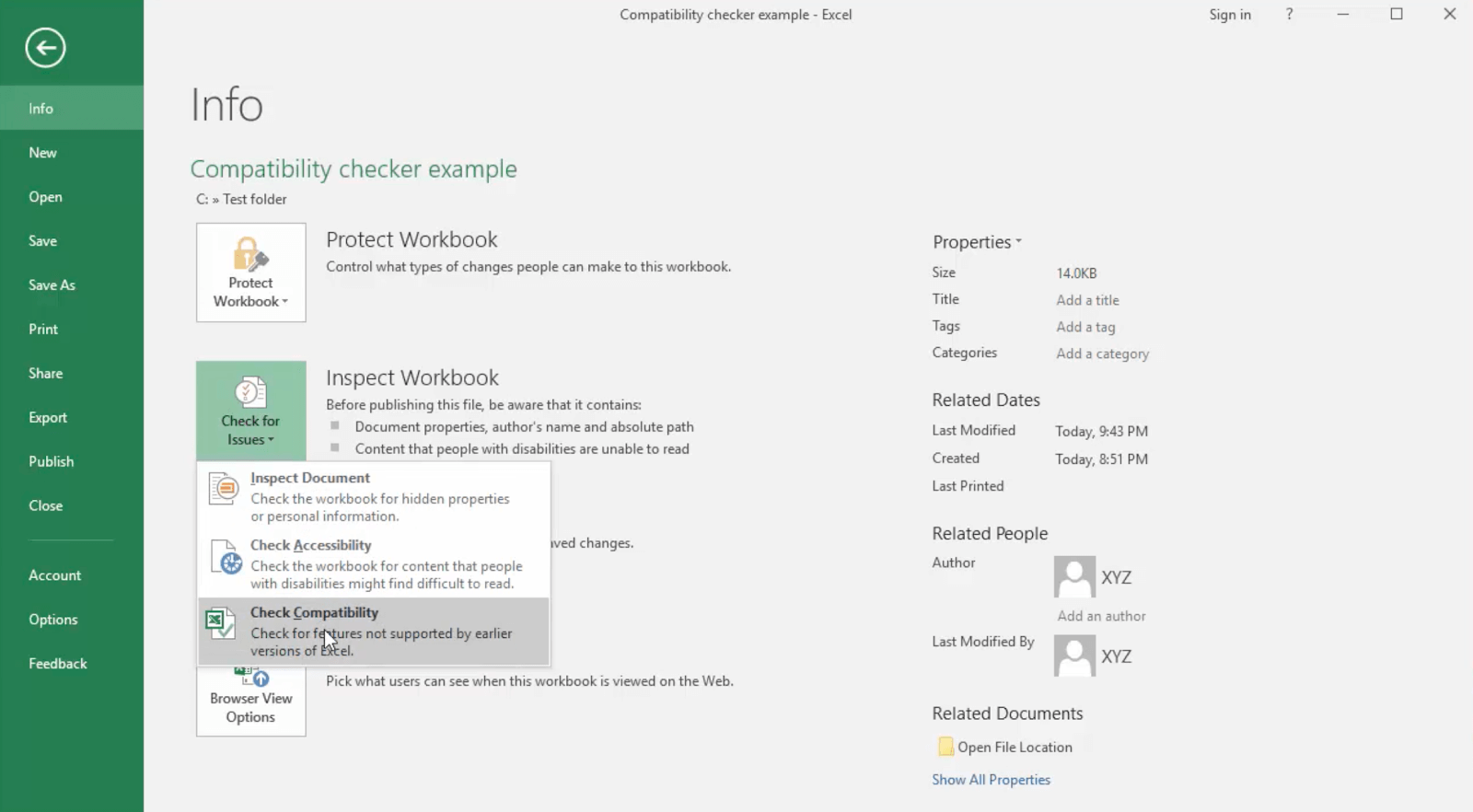
- Anda harus kembali ke dokumen Anda dengan jendela baru terbuka. Klik pada Pilih Versi untuk Ditampilkan kotak dan cari tanda centang. Ini adalah Mode Kompatibilitas yang saat ini digunakan dokumen.
Cara keluar dari Mode Kompatibilitas
Anda dapat dengan mudah meninggalkan tampilan Mode Kompatibilitas setelah selesai mengerjakan dokumen. Namun, jangan mengonversi dokumen jika Anda atau orang lain perlu mengerjakannya menggunakan versi Excel yang lebih lama. Dalam kasus ini, menyimpan buku kerja dalam Mode Kompatibilitas akan memastikan bahwa format yang lebih lama dipertahankan.
- Buka dokumen yang ingin Anda ubah dari Mode Kompatibilitas.
- Klik pada Mengajukan Tidak bisa.
- Pergi ke Info tab dan klik Mengubah tombol.
Excel akan mengeluarkan peringatan bahwa dokumen Anda mungkin tampak berbeda setelah konversi. Jika Anda setuju dengan ini, Mode Kompatibilitas akan dihapus dari dokumen dan Anda mungkin melihat beberapa hal ditampilkan secara berbeda dari sebelumnya. Jika perlu, edit untuk memperbaiki perubahan ini.
Untuk menyelesaikan konversi, simpan dokumen sebagai dokumen Excel modern. Melakukannya memastikan bahwa itu tidak lagi terbuka dalam Mode Kompatibilitas.
Cara mematikan Mode Kompatibilitas
Beberapa pengguna dihadapkan pada masalah bahwa semua dokumen baru dibuka dalam Mode Kompatibilitas. Jangan khawatir, ini bisa diperbaiki dengan mudah. Hal ini kemungkinan besar disebabkan oleh pengaturan default Anda menjadi versi Excel yang lebih lama, yang menyebabkan perangkat lunak hanya menggunakan Mode Kompatibilitas.
- Buka Excel dan buat dokumen baru atau buka yang sudah ada.
- Klik pada Mengajukan Tidak bisa.
- Pilih Pilihan dari panel sisi kiri. Ini akan membuka jendela baru.
- Arahkan ke Menyimpan tab menggunakan menu sisi kiri.
- Buka menu drop-down di sebelah Simpan file dalam format ini . Pastikan untuk memilih Buku Kerja Excel (* .xlsx) dan pukul baik .
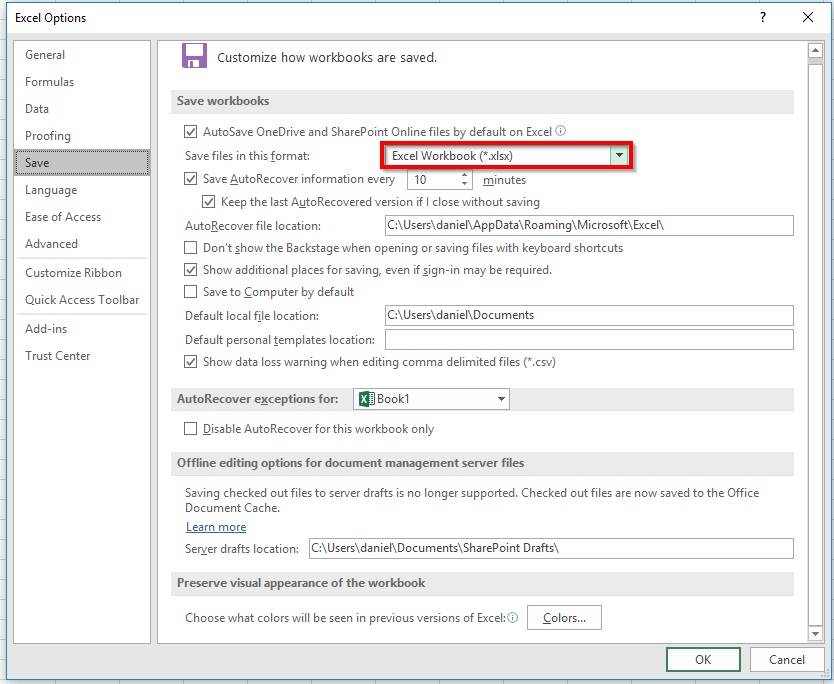
Dokumen Anda seharusnya terbuka secara normal sekarang.
Kami berharap artikel ini dapat membantu Anda mempelajari tentang Mode Kompatibilitas di Excel. Silakan kembali ke halaman kami kapan pun Anda membutuhkan panduan lebih lanjut terkait aplikasi spreadsheet Microsoft.
cara menyingkirkan bilah tugas Anda dalam layar penuh
Jika Anda ingin membaca lebih banyak artikel yang berkaitan dengan teknologi modern, pertimbangkan untuk berlangganan buletin kami. Kami secara teratur menerbitkan tutorial, artikel berita, dan panduan untuk membantu Anda dalam kehidupan teknologi sehari-hari.