Folder Startup telah menjadi bagian dari Windows selama beberapa dekade dan mengalami banyak perubahan. Pelajari cara menemukan dan mengakses folder Startup Windows 10 di sini.

Anda mungkin bertanya pada diri sendiri: apa itu? Windows 10 folder pembuka? Folder startup berisi pintasan ke setiap aplikasi yang diluncurkan saat Anda masuk dengan akun Windows 10 lokal Anda. Memiliki akses langsung ke folder ini memungkinkan Anda untuk dengan cepat menambah atau menghapus aplikasi startup tanpa perlu repot menggunakan Task Manager dan cara lainnya.
Di masa lalu, khususnya di Windows 7 , folder itu mudah diakses dari menu Start itu sendiri. Ini kemudian diubah dalam sistem yang lebih baru yang dibuat oleh Microsoft, tetapi beberapa pengguna masih ingin menggunakannya.
Direkomendasikan : Cara menghapus tanda air Aktifkan Windows 10
Di mana folder Startup di Windows 10?
Mari kita lihat cara menemukan folder Startup di Windows 10.
Ada dua versi folder ini: satu untuk Anda, dan satu untuk semua pengguna di perangkat. Ini hanya berlaku jika Anda memiliki atau berencana untuk memiliki banyak pengguna lokal di Windows 10. Jika tidak, cukup fokus pada folder Startup pribadi.
Cara menemukan folder Startup pribadi
Dengan langkah-langkah di bawah ini, Anda dapat dengan mudah menemukan folder Startup untuk pengguna lokal yang saat ini masuk ke sistem.
- Buka Penjelajah Berkas . Ini dapat dilakukan dengan mengklik ikon Explorer di taskbar Anda, atau dengan menekan tombol jendela + DAN tombol pada keyboard Anda.
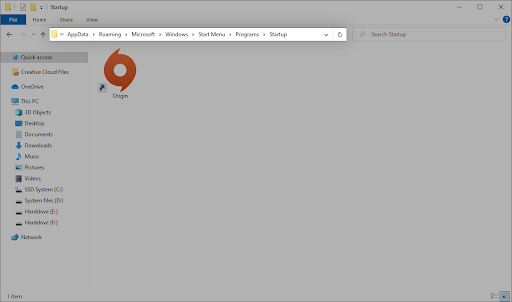
- Arahkan ke lokasi berikut: %data aplikasi% \Microsoft\Windows\Start Menu\Programs\Startup
Atau, Anda dapat menggunakan utilitas Jalankan untuk mencapai lokasi yang sama menggunakan pendekatan yang berbeda.
- tekan Windows + R tombol pada keyboard Anda. Ini akan memunculkan utilitas Run.
- Ketik “ %data aplikasi% ” tanpa tanda kutip dan tekan tombol Memasuki tombol pada keyboard Anda. Ini akan meluncurkan File Explorer dengan folder yang benar terbuka.
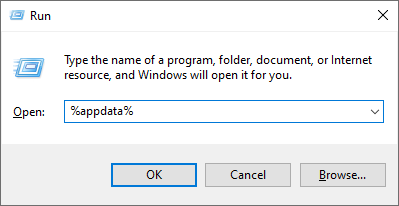
- Navigasi ke Microsoft → jendela → Mulai Menu → Program → Memulai .
Cara menemukan folder Startup untuk semua pengguna
Jika Anda memiliki 2 atau lebih pengguna lokal di sistem Windows 10 Anda, folder Startup yang berbeda mengontrol aplikasi apa yang diluncurkan saat pengguna masuk ke Windows 10. Seperti namanya, ini bersifat universal, artinya aplikasi yang sama akan diluncurkan untuk setiap pengguna saat mereka masuk ke akun mereka di komputer.
persentase baterai tidak menunjukkan windows 10
- Buka Penjelajah Berkas . Ini dapat dilakukan dengan mengklik ikon Explorer di taskbar Anda, atau dengan menekan tombol jendela + DAN tombol pada keyboard Anda.
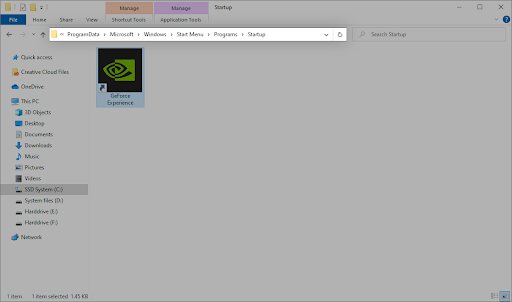
- Arahkan ke lokasi berikut: C:\ProgramData\Microsoft\Windows\Start Menu\Programs\StartUp
Atau, Anda dapat menggunakan utilitas Jalankan untuk mencapai lokasi yang sama menggunakan pendekatan yang berbeda.
- tekan Windows + R tombol pada keyboard Anda. Ini akan memunculkan utilitas Run.
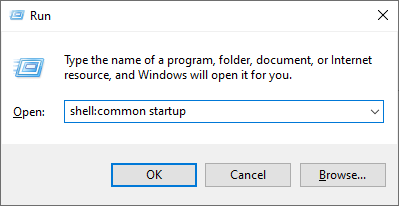
- Ketik “ shell: startup umum ” tanpa tanda kutip dan tekan tombol Memasuki tombol pada keyboard Anda. Ini akan meluncurkan File Explorer dengan folder yang benar terbuka.
Cara menonaktifkan aplikasi startup di Windows 10
Beberapa aplikasi, terutama freeware, sering membuat modifikasi pada sistem Anda dan mengatur aplikasi startup yang tidak perlu. Ini tidak hanya memperlambat waktu boot Anda, tetapi dapat menyebabkan penurunan kinerja yang serius karena aplikasi ini terus berjalan di latar belakang.
Inilah cara Anda dapat menonaktifkan aplikasi startup yang tidak diinginkan untuk meningkatkan kecepatan sistem operasi Windows 10 Anda.
- Buka Pengelola Tugas menggunakan salah satu cara berikut:
- Klik kanan pada ruang mana pun di bilah tugas Anda. Ini akan membuka menu konteks. Di sini, klik Pengelola tugas .
- Atau, tekan tombol Ctrl , Semuanya, dan ESC tombol secara bersamaan pada keyboard Anda.

- Catatan: Pastikan aplikasi yang Anda coba nonaktifkan tidak memiliki perusahaan Microsoft dinyatakan dalam Penerbit kolom. Aplikasi ini biasanya tidak memengaruhi kinerja sistem Anda dan mungkin diperlukan agar Windows 10 berjalan sebagaimana mestinya.
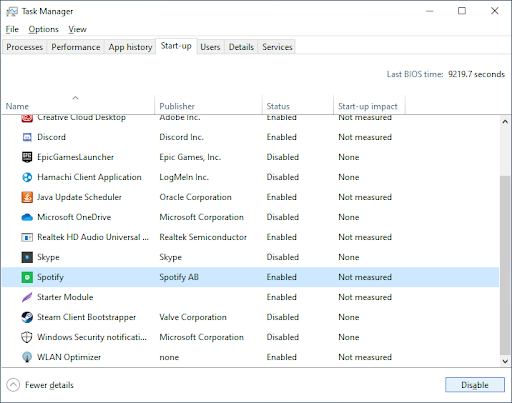
Sekarang, komputer Anda akan diluncurkan tanpa aplikasi yang berat atau tidak perlu diluncurkan secara otomatis. Ini memberi Anda kemampuan untuk menguji waktu boot dan kinerja perangkat Anda juga.
Anda akan melihat perubahan yang Anda buat tercermin di folder Startup juga.
Pikiran terakhir
Kami harap ini membantu. Kita Pusat Bantuan menawarkan ratusan panduan untuk membantu Anda jika Anda memerlukan bantuan lebih lanjut. Kembali ke kami untuk artikel yang lebih informatif, atau berhubungan dengan ahli kami untuk bantuan segera.
Satu hal lagi
Apakah Anda ingin menerima promosi, penawaran, dan diskon untuk mendapatkan produk kami dengan harga terbaik? Jangan lupa untuk berlangganan buletin kami dengan memasukkan alamat email Anda di bawah ini! Jadilah yang pertama menerima berita terbaru di kotak masuk Anda.
Anda mungkin juga menyukai
» Cara Menemukan Kunci Produk Windows 10 Anda
» Cara Mengaktifkan Windows 10 God Mode
» Cara Membuat Partisi di Windows 10


